Bu makale, Windows 11'de bir dosyanın zorla silinmesine ilişkin adım adım prosedürler içeren kapsamlı bir kılavuz görevi görmektedir.
Dosyalar/Klasörler Sistemden Silmeyi Neden Reddediyor?
Belirli dosyaların sistemden silinmeyi reddetmesinin birçok nedeni vardır. Bunlardan bazıları aşağıda listelenmiştir:
Dosya kullanımda
Windows, bir program tarafından açılan bir dosyayı/klasörü silmenize izin vermez. Bu nedenle, bir dosyayı/klasörü silmeden önce, o dosyayı/klasörü hiçbir programın çalıştırmadığından emin olun.
Arka Plan Süreçleri
Tüm yazılımlar kapalı olmasına rağmen dosya silinemiyor. Bunun nedeni, dosyayı/klasörü kullanacak arka plan işlemlerinin olmasıdır. Bu amaçla Görev Yöneticisi, ilgisiz işlemleri “” seçeneğine tıklayarak sonlandırmak için kullanılır. Görevi bitir ” düğmesi Görev Yöneticisinin üst kısmında belirtilmiştir.
Dosyanın/klasörün sahipliği
Bunun bir nedeni, kullanıcının dosya/klasör silme izninin olmamasıdır. İzinleri değiştirebiliriz ve bu yöntem bu makalede ayrıntılı olarak verilmiştir.
Windows 11'de Silinemeyen Bir Dosyayı/Klasörü Silmeye Zorlama Nasıl Yapılır?
Bu inatçı dosyanın silinmemesinin birçok nedeni vardır. Bu dosyaları silmeye zorlamak için de birçok çözüm olabilir.
Burada, bu makalede aşağıdaki yöntemler tartışılacaktır:
Yöntem 1: İzinleri Kullanma
Çoğu zaman kullanıcı sisteme giriş yapar ve dosya/klasör silme veya değiştirme hakkına sahip olmaz. Aşağıda belirtilen adımlar bunun pratik bir gösterimini sağlar:
Adım 1: Dosyayı Seçin
Silinecek dosyanın bulunduğu dizine gidin. Bu dosyayı/klasörü seçin ve sağ tık klasöre dokunun ve “ Daha fazla seçenek göster ”:
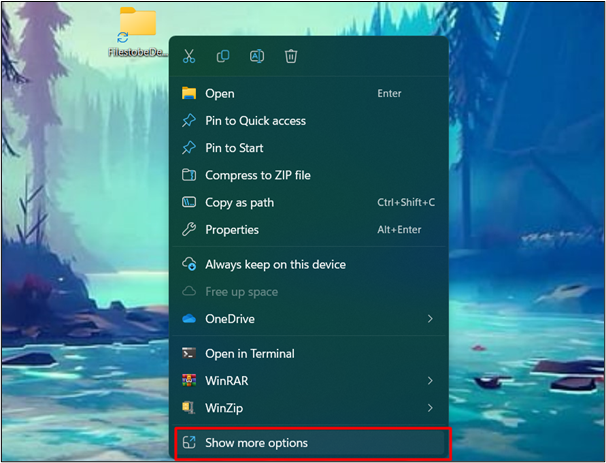
Adım 2: Özellikler Seçeneğine basın
“ Daha fazla seçenek göster ” menüsünden “ öğesini seçin Özellikler ” izinleri değiştirmek için:
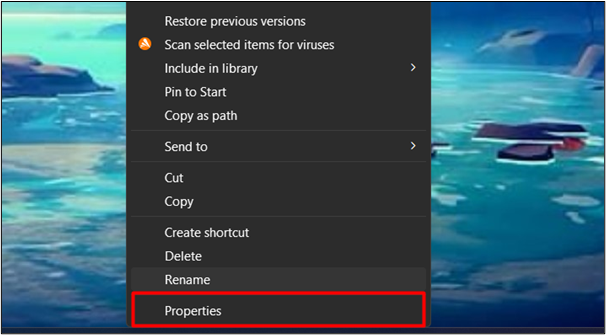
3. Adım: Düzenle Düğmesine basın
Kullanıcı adınızı seçin ve “ Düzenlemek ' düğme:
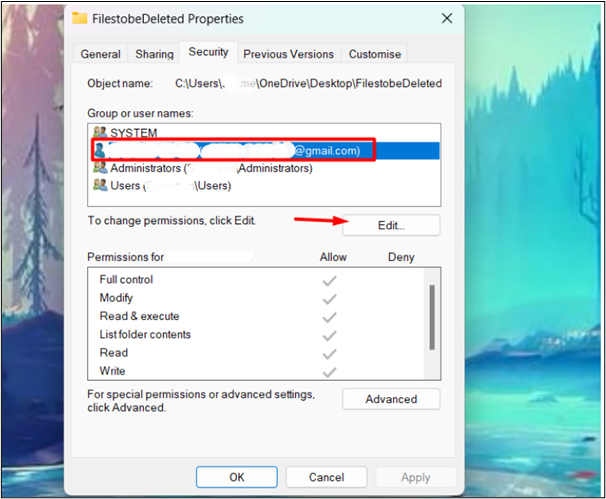
4. Adım: İzinleri Değiştirin
Düzenleme penceresinde “ Reddetmek ” seçeneklerine tıklayın ve “ TAMAM ” Değişiklikleri uygulamak ve kaydetmek için:
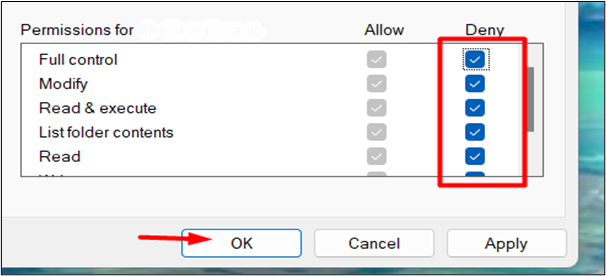
Artık kullanıcılar dosyayı/klasörü silmeyi tekrar deneyebilir. Artık sorun çözülecek.
“ tuşuna basın Üst Karakter + Sil Silmek istediğiniz dosyayı/klasörü seçerek klavyeden ” tuşuna basın. Tıkla ' Evet ” seçeneğini seçtiğinizde dosya kalıcı olarak silinecektir:
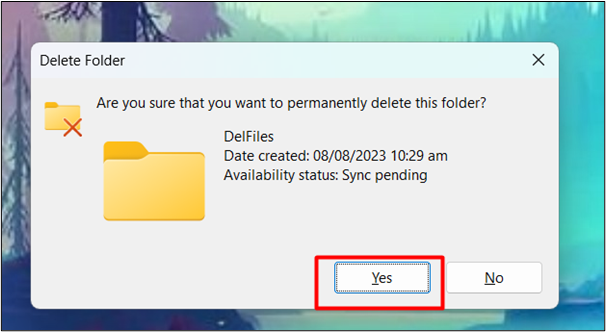
Yöntem 2: CMD'yi kullanma
Bu dosyaları/klasörleri silmeye zorlamanın başka bir yöntemi de Komut İstemi'ni kullanmaktır. İzleyebileceğiniz adımlar şunlardır:
Adım 1: Komut İstemini Açın
Başlat menüsünde arama çubuğuna CMD yazın ve tıklayın:
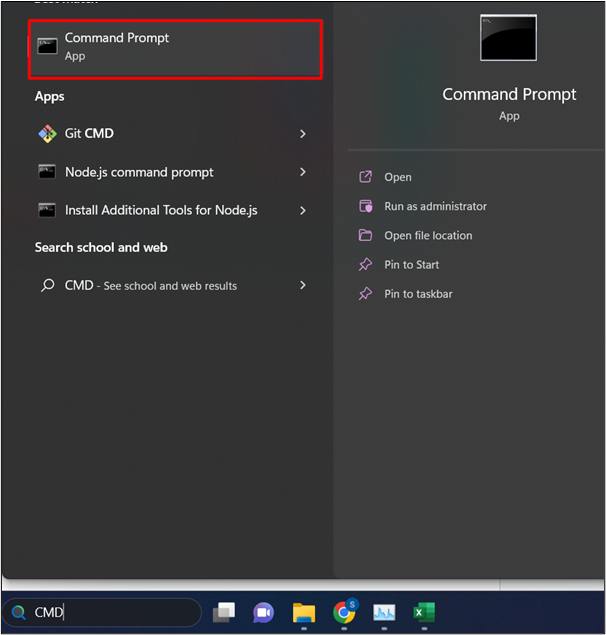
Adım 2: Dosyayı Seçin
Silmek istediğiniz dosyayı/klasörü bulun ve seçin. Klasöre sağ tıklayın ve “ Daha fazla seçenek göster ”:
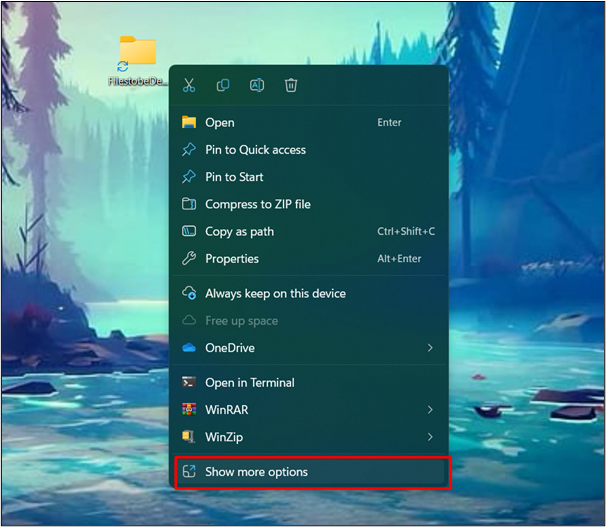
Adım 3: Özellikler Seçeneğini Seçin
“ Daha Fazla Seçeneği Göster ” menüsünden “ öğesini seçin Özellikler ” izinleri değiştirmek için:
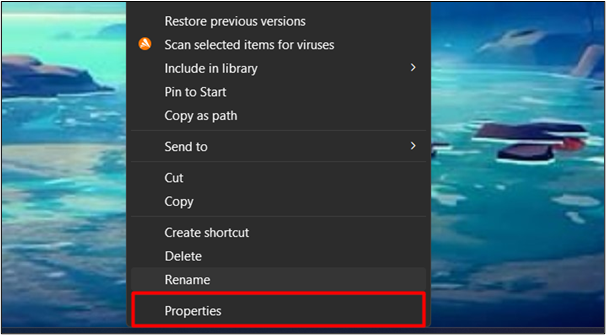
Adım 4: Dosyanın Yolunu Kopyalayın
İçinde ' Genel Özellikler sekmesinden dosyanın yolunu konumdan kopyalayın.
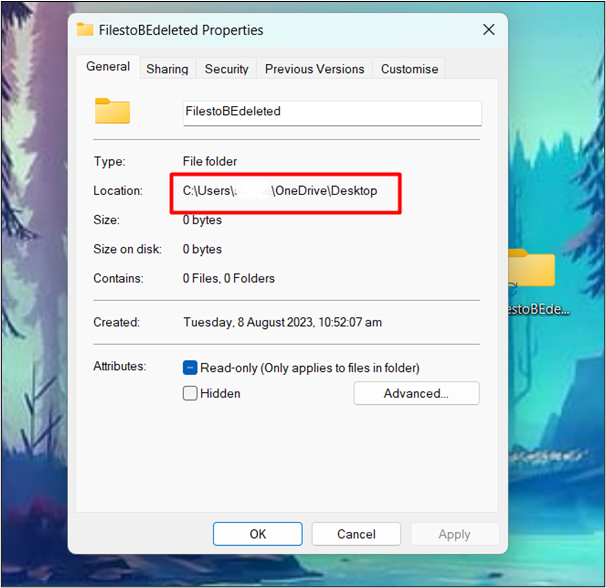
Adım 5: Dizini Değiştirin
CMD'ye şunu yazın: cd /d ”ve kopyalanan dosyanın yolunu yapıştırın. Bundan sonra “ Girmek ' düğme:
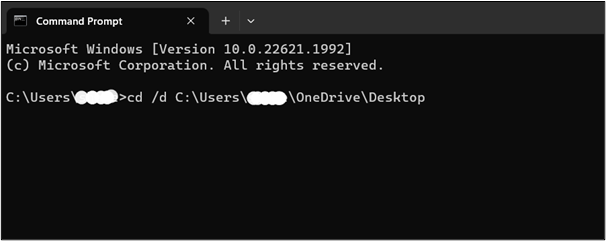
Adım 6: Tüm Dosyaları/Klasörleri Kaydedin
Dizinimizi değiştirdikten sonra tüm dosyaları/klasörleri “ yön /x ' emretmek:
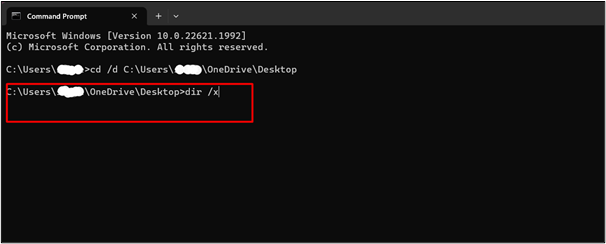
Adım 7: Silinecek Dosyayı Bulun
Görüntülenen tüm dosyalar listesinden silinecek dosyayı/klasörü bulun. Bu, dizinin dosyayı/klasörü içerip içermediğini doğrulayacaktır:
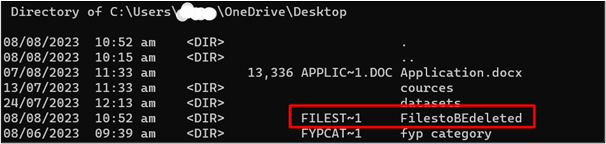
Adım 8: Dizini Kaldır
Bir dosyayı/klasörü silmeye zorlamak için “ rmdir /q /s

Not : Bu yöntem, rmdir'in '' anlamına geldiği için Klasörü silmek içindir. Dizini Kaldır ”.
Dizini yenile daha önce bu klasörü/dosyayı içeren. Dosya/klasör başarıyla silinecektir. Biz de yapabiliriz doğrulamak dosyanın silinip silinmediği aşağıdaki komut :
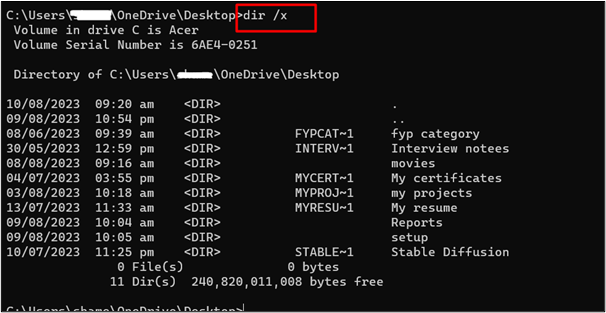
Bonus İpucu: Üçüncü Taraf Yazılım
Bir dosyayı/klasörü silmeye zorlayabilecek çeşitli üçüncü taraf yazılımlar da mevcuttur. Bunlardan bazıları burada listelenmiştir:
- Dosya Suikastçısı
- BitRaser Dosya Silgisi
- IOBit Kilit Açıcı
- Bilge Kuvvet Silici
- Kilit açıcı
Çözüm
Windows 11'de silinemeyen dosyaları/klasörleri silmeye zorlamak için CMD kullanarak dizinin sahipliğini değiştirin veya üçüncü taraf yazılımı kullanın. Belirli dosyaların/klasörlerin Windows'ta silinememesinin birçok nedeni vardır; bunların yanı sıra, bunların sistemin başlatılması veya düzgün çalışması için önemli olmaması da mümkündür. Bu makalede, bu inatçı dosyaların yer açmak amacıyla silinmesine yönelik adım adım bir kılavuzla birlikte çeşitli yöntemler sunulmaktadır.