Bu yazımızda Windows 10 ve Windows 11 işletim sistemlerine ZLIB kütüphanesinin nasıl indirilip kurulacağını göstereceğiz.
İçeriğin Konusu:
- Windows 10/11 için ZLIB'i indirme
- ZLIB Arşivinin Çıkarılması ve Doğru Konuma Taşınması
- ZLIB Klasörünü Windows 10/11 Yoluna Ekleme
- Çözüm
Windows 10/11 için ZLIB'i indirme
Windows için ZLIB'i indirmek için şu adresi ziyaret edin: http://www.winimage.com/zLibDll/ favori web tarayıcınızdan.
Sayfa yüklendikten sonra aşağıdaki ekran görüntüsünde işaretlendiği gibi “zlib123dll.zip” bölümünden “AMD64/Intel EM64T” seçeneğine tıklayın:
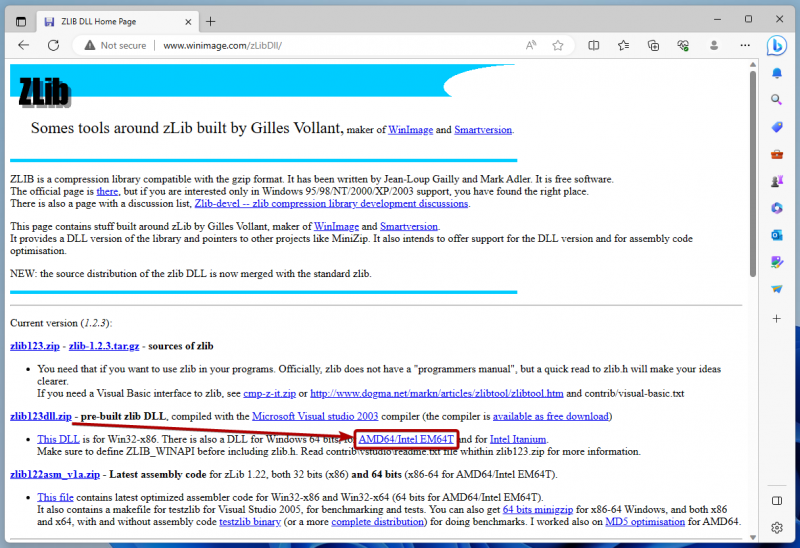
Tarayıcınız ZLIB arşivini indirmelidir.
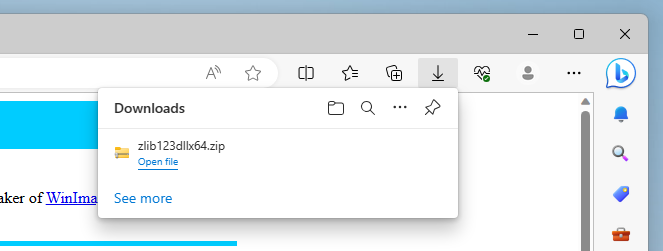
ZLIB Arşivinin Çıkarılması ve Doğru Konuma Taşınması
ZLIB indirildikten sonra, Windows'un 'İndirilenler' klasörüne gidin, 'ZLIB arşivi' üzerinde sağ tıklayın (RMB) ve aşağıdaki ekran görüntüsünde işaretlendiği gibi 'Tümünü Çıkart...' seçeneğine tıklayın:
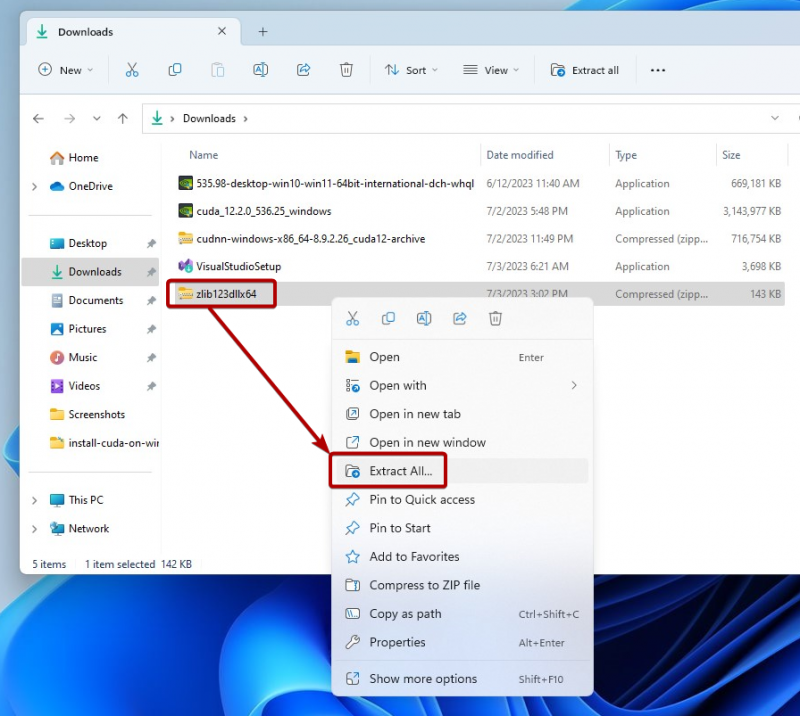
“Çıkart”a tıklayın.
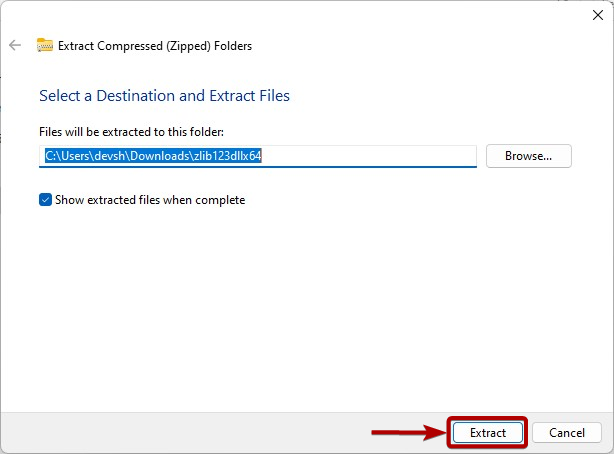
ZLIB arşivi Windows'un “İndirilenler” klasörüne çıkarılmalıdır. Ardından çıkartılan ZLIB klasörünü kopyalayın/kesin.
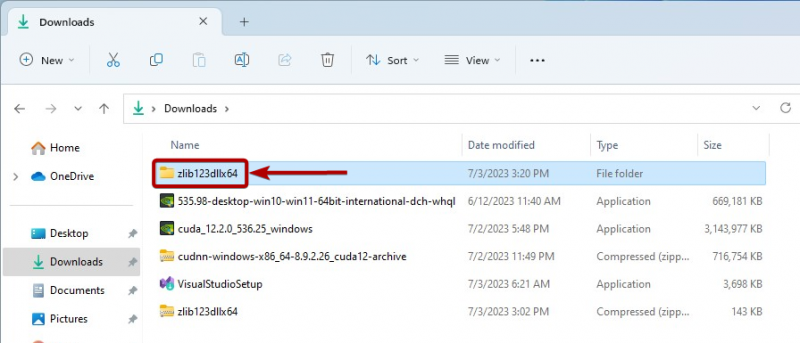
ZLIB klasörünü şuraya yapıştırın: C:\Program Dosyaları Aşağıdaki ekran görüntüsünde işaretlendiği gibi Windows klasörü:
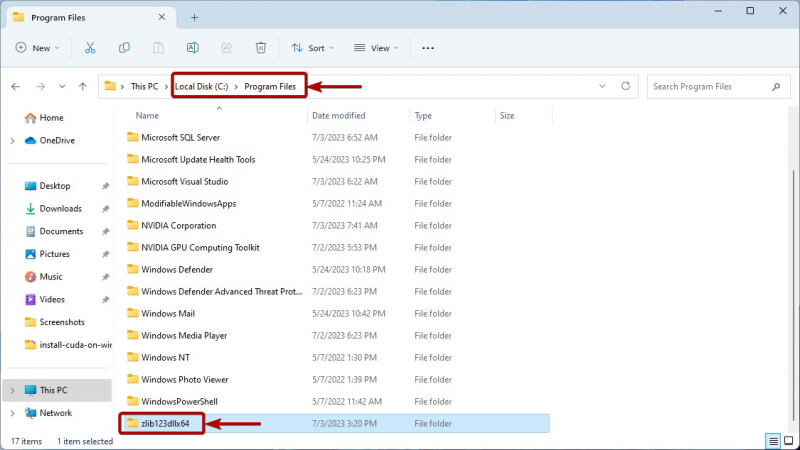
ZLIB Klasörünü Windows 10/11 Yoluna Ekleme
ZLIB klasörünü Windows 10/11 yoluna eklemeden önce, az önce kestiğiniz/kopyaladığınız ZLIB klasörüne gidin. C:\Program Dosyaları klasörü Windows'un. Ardından aşağıdaki ekran görüntüsünde işaretlendiği gibi ZLIB “dll_x64” klasörüne gidin:
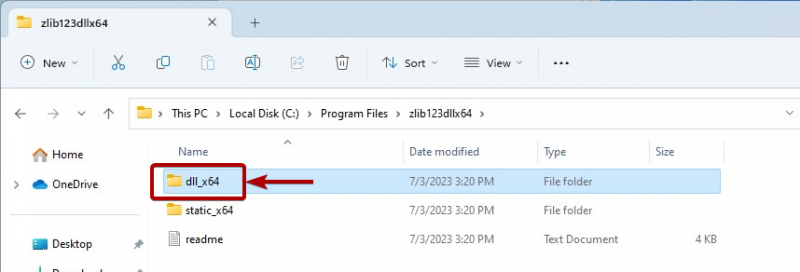
ZLIB DLL klasör yolunu kopyalayın.
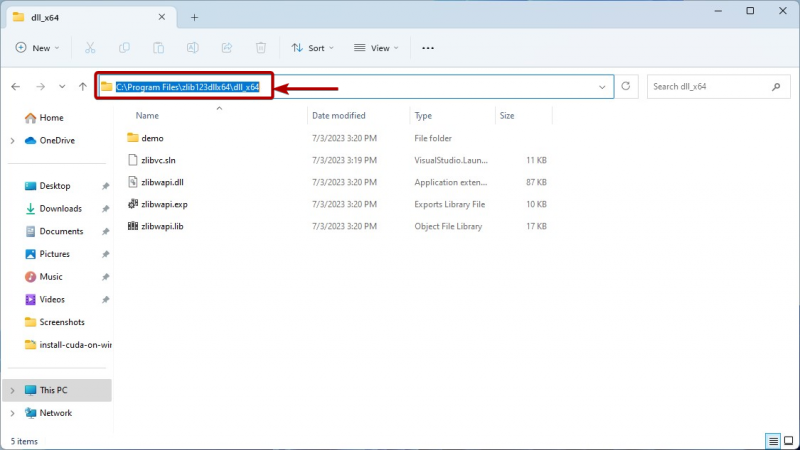
Şimdi, “Başlat Menüsü”nde “ortam değişkenleri” terimini arayın ve aşağıdaki ekran görüntüsünde işaretlendiği gibi “Sistem ortam değişkenlerini düzenleyin” simgesine tıklayın:
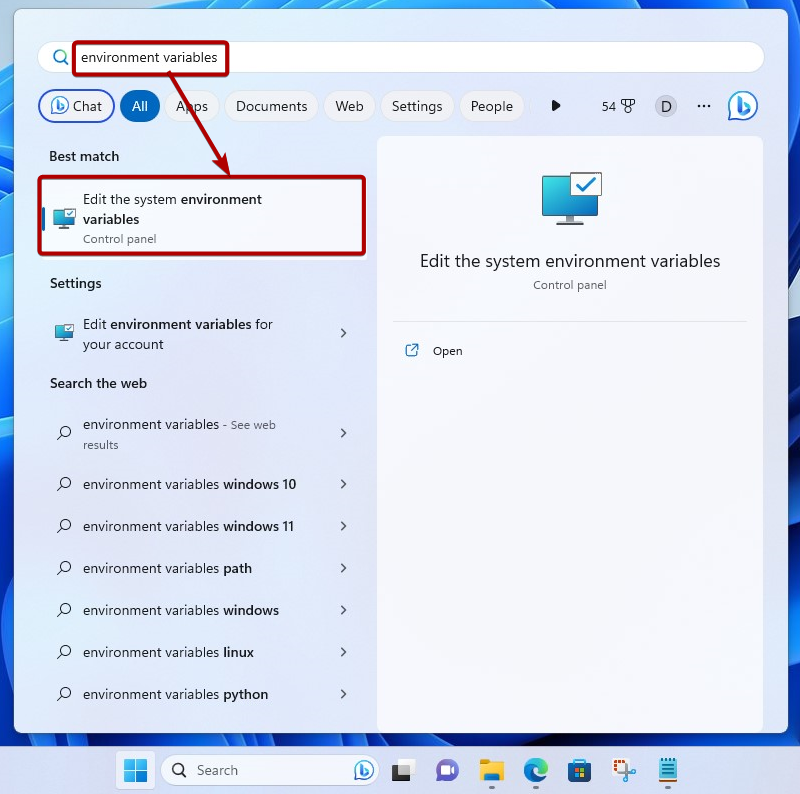
“Ortam Değişkenleri”ne tıklayın.
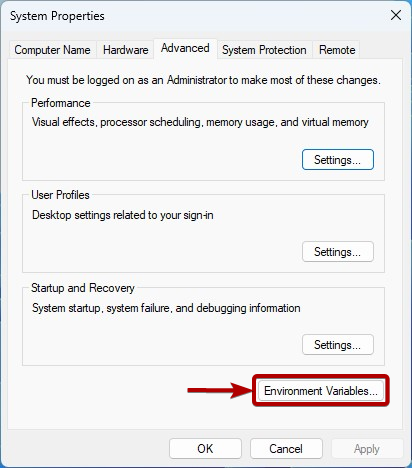
“Sistem değişkenleri” bölümünden “Yol”u seçin ve “Düzenle”ye tıklayın.
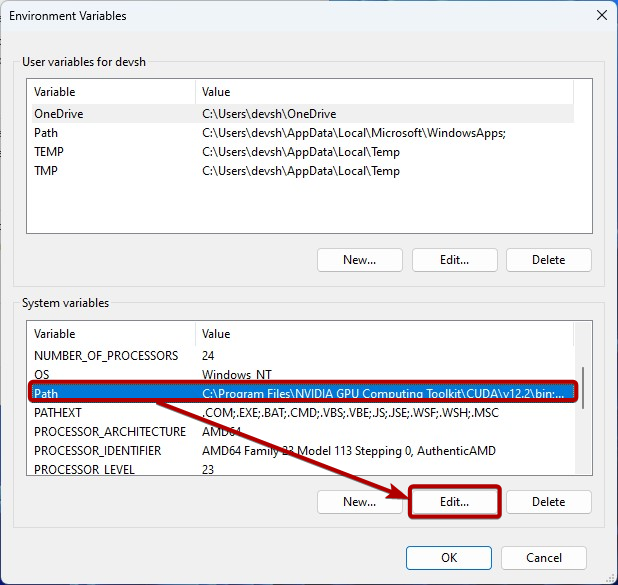
“Yeni”ye tıklayın ve kopyalanan ZLIB DLL yolunu Windows'un Yol sistem değişkenine eklemek için yapıştırın [1] .
İşiniz bittiğinde “Tamam”a tıklayın [2] .
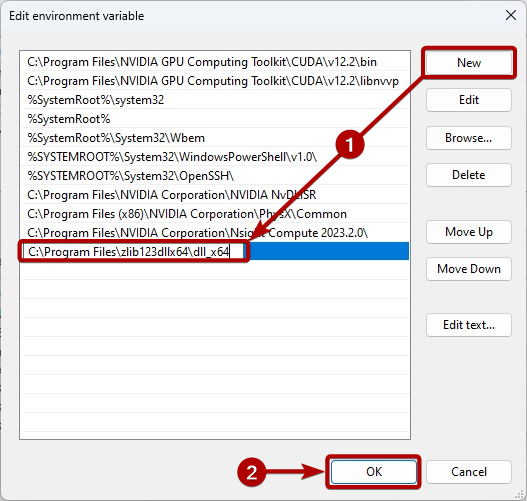
“Tamam”a tıklayın.
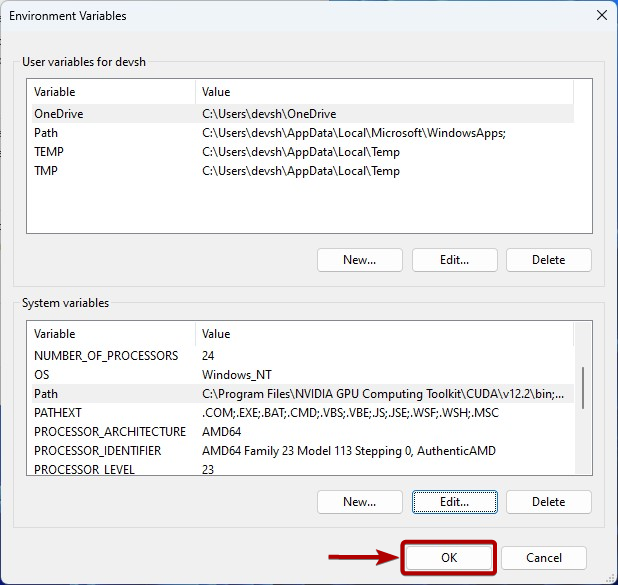
“Tamam”a tıklayın.
Artık NVIDIA cuDNN, ZLIB DLL dosyalarına gerektiği gibi erişebilmelidir.
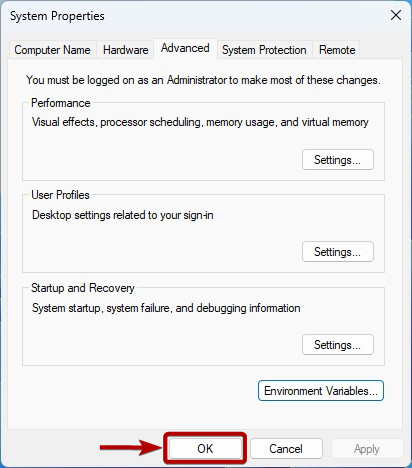
Çözüm
NVIDIA cuDNN kütüphanesinin gereksinimlerinin karşılanması ve NVIDIA cuDNN kütüphanesinin kullanabilmesi için ZLIB kütüphanesini Windows 10 ve Windows 11 işletim sistemlerine nasıl indirip kuracağınızı gösterdik.