Dijital çağda etkili veri yönetimi şarttır; bazen bu, gereksiz dağınıklığın temizlenmesini içerir. Bu kapsamlı kılavuz, klasörleri hızlı ve güvenli bir şekilde tamamen silmek için tasarlanmış toplu dosya işlemleri dünyasını araştırıyor. İster bilgisayarımızın depolama alanını temizliyor, ister eski proje dosyalarını siliyor, ister bir sunucu alanını optimize ediyor olalım, toplu dosya silme tekniklerinde uzmanlaşmak çok önemlidir.
Toplu Komut Dosyalarını Kullanarak Klasör Silme İşlemi Nasıl Otomatikleştirilir
Günümüzün dijital dünyasında, bilgisayarımızın dosya ve klasörlerini yönetmek ve bakımını yapmak, verimlilik ve organizasyon açısından çok önemlidir. Zamanla ihtiyacımız olmayan çok sayıda klasöre sahip olabiliriz ve bu da önemli depolama alanımızı tüketir. Bunları manuel olarak silmek, özellikle çok sayıda klasörle uğraşırken zaman alıcı olabilir ve hatalara açık olabilir. Toplu komut dosyalarının kurtarmaya geldiği yer burasıdır. Bu kılavuzda, toplu komut dosyalarını kullanarak klasörleri silme işleminin adım adım nasıl otomatikleştirileceğini keşfedeceğiz. Sonunda, toplu komut dosyası oluşturma konusunda sağlam bir anlayışa sahip olacağız ve klasör yönetimi görevlerimizi nasıl kolaylaştıracağımızı bileceğiz.
Toplu Komut Dosyalarını Anlamak
Toplu komut dosyası oluşturma, Windows işletim sistemlerinde görevleri otomatikleştirmenin bir yöntemidir. Bu komut dosyaları sırayla yürütülen bir dizi komut içerir ve bu da onları klasör silme dahil çeşitli amaçlar için güçlü araçlar haline getirir.
Toplu Komut Dosyası Oluşturma
Başlamak için Not Defteri gibi bir metin düzenleyici açın ve yeni bir metin dosyası oluşturun. Toplu komut dosyaları genellikle '.bat' veya '.cmd' dosya uzantısına sahiptir. Bu dosyalar, komut dosyası çalıştırıldığında bilgisayarın yürüteceği komutların bir listesini içerir.
Hedef Klasörü Ayarlama
Toplu komut dosyamızı yazmadan önce silmek istediğimiz hedef klasör veya klasörleri tanımlamamız gerekiyor. Bu klasörleri silme hakkına sahip olduğumuzdan emin olun.
Toplu Komut Dosyasını Yazma
Toplu komut dosyasında klasörleri silmek için “rmdir” (dizini kaldır) komutunu kullanıyoruz. Tek bir klasörü silmek için basit bir toplu komut dosyası örneği:
@ Eko kapalırm / S / Q 'C:\Kullanıcılar \F akeKullanıcı\Belgeler\ÖrnekKlasör'
“@Echo off” komutu yankılamayı kapatmak için kullanılır ve böylece komut dosyası daha temiz hale gelir. “rmdir” komutunun ardından “ / Tüm alt dizinleri kaldırmak için s” ve / q bunu uyarılar olmadan sessizce yapmak. Klasörümüzün yolunu buna göre özelleştirebiliriz.
Toplu Komut Dosyasını Test Etme
Toplu komut dosyasını “.bat” dosya uzantısıyla kaydedin ve çalıştırın. Hedef klasörü hatasız bir şekilde başarıyla sildiğinden emin olun. Özellikle önemli veriler üzerinde test yaparken dikkatli olun ve yedeklerimizin olduğundan emin olun.
Bir klasörü silmek amacıyla örnek toplu komut dosyasını çalıştırmak için şu adımları izleyin:
Not Defteri gibi bir metin düzenleyiciyi açın. Bunu Windows “Başlat” menüsünde “Not Defteri” arayarak veya Win + R tuşlarına basıp Not Defteri yazıp “Enter” tuşuna basarak yapabiliriz.
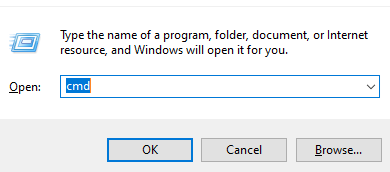
Çalıştırmak istediğimiz toplu komut dosyası örneğini kılavuzdan kopyalayıp Not Defteri penceresine yapıştırın. Örneğin aşağıdaki betiği kopyalayabiliriz:
@ Eko kapalırm / S / Q 'C:\Kullanıcılar \F akeKullanıcı\Belgeler\ÖrnekKlasör'
Klasör Yolunu Değiştirme
“C:\Path\To\Your\Folder” ifadesini silmek istediğimiz klasörün gerçek yolu ile değiştirin. Bu klasörü kaldırmak için doğru haklara sahip olduğumuzdan emin olun.
Komut Dosyası Kaydetme
Not Defteri menüsünden “Dosya” ve ardından “Farklı Kaydet” seçeneğine tıklayın. Komut dosyasının nerede saklanacağına karar verin. “Farklı kaydetme türü” olarak “Tüm Dosyalar”ı seçtiğinizden emin olun ve betiğimize “delete_folder.bat” gibi bir “.bat” uzantısı verin.
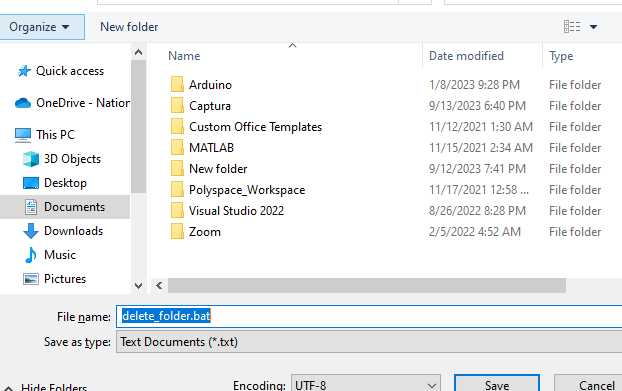
Komut dosyasını çalıştırın, Windows Dosya Gezgini'nde kayıtlı “.bat” komut dosyasını bulun ve üzerine çift tıklayın. Komut dosyası, sağladığımız yola göre belirtilen klasörü çalıştıracak ve silmeye çalışacaktır.

Çıkışı İzleme
Klasör silme işlemi başarılı olursa “@echo off” komutu nedeniyle komut isteminde herhangi bir çıktı görmeyeceğiz. Ancak bir sorun varsa (örneğin, klasör mevcut değilse veya gerekli izinlere sahip değilsek) hata mesajları görebiliriz.
Birden Çok Klasörü İşleme
Aynı anda birden fazla klasörü silmemiz gerekirse, toplu komut dosyamızı, her biri farklı bir klasörü hedefleyen birden fazla 'rmdir' komutu içerecek şekilde değiştirebiliriz. Örneğin:
@ Eko kapalırm / S / Q 'C:\Kullanıcılar \F akeKullanıcı\Belgeler \F daha eski1'
rm / S / Q 'D:\Yedekleme \F daha yaşlı2'
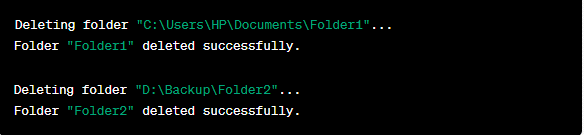
Bu, komut dosyası çalıştırıldığında “Klasör1” ve “Klasör2”yi siler.
Hata İşleme Ekleme
Toplu komut dosyamızı geliştirmek için, klasörün mevcut olmadığı veya izin sorunlarının olduğu durumlarla başa çıkmak için hata işlemeyi eklemeyi düşünün. Silmeye çalışmadan önce bir klasörün var olup olmadığını kontrol etmek için 'eğer varsa' gibi koşullu ifadeleri kullanabiliriz.
@ Eko kapalıeğer var olmak 'VE: \N onExistentFolder' (
rm / S / Q 'VE: \N onExistentFolder'
) başka (
Eko Klasör mevcut değil.
)

Bu, komut dosyasının var olmayan bir klasörü silmeye çalışmasını engeller.
Daha fazla esneklik için toplu komut dosyamızdaki klasör yollarını temsil etmek üzere değişkenleri kullanabiliriz. Bu, gerektiğinde yolları çalıştırmayı ve değiştirmeyi kolaylaştırır.
@ Eko kapalıayarlamak klasör yolu = 'F:\Veri\ÖnemliKlasör'
eğer var olmak % klasör yolu % (
rm / S / Q % klasör yolu %
) başka (
Eko Klasör mevcut değil.
)

Toplu Komut Dosyasını Çalıştırma
Toplu komut dosyamızı çalıştırmak için oluşturduğumuz “.bat” dosyasına çift tıklamanız yeterlidir. Komut dosyası, komutlarımıza göre belirtilen klasörleri silerek yürütülecektir.

Toplu komut dosyamızı Windows Görev Zamanlayıcı'yı kullanarak belirli aralıklarla çalışacak şekilde zamanlayarak klasör silme görevlerini daha da otomatikleştirebiliriz. Bu, klasörleri düzenli olarak temizlemek veya yedeklemeleri yönetmek için kullanışlıdır. Toplu komut dosyaları güçlü olabilse de, özellikle klasörleri silerken temel, güçlü yollar içeriyorlarsa, komut dosyamızı bir kez daha kontrol edin ve çalıştırmadan önce yedeklemeler yapın.
Toplu komut dosyalarını kullanarak klasör silme işlemini otomatikleştirmek, zamandan tasarruf sağlayabilir ve dosya yönetimi görevlerimizi basitleştirebilir. Bu kılavuzda özetlenen adımları izleyerek ve komut dosyalarımızı gerektiği gibi özelleştirerek, bilgisayarımızı verimli bir şekilde temizleyebilir ve iyi organize edilmiş bir dosya sistemi sağlayabiliriz. Pratik yaptıkça toplu komut dosyası oluşturma konusunda uzmanlaşacağız ve diğer görevleri de otomatikleştirme olasılıklarının önünü açacağız.
Çözüm
Bu kapsamlı kılavuz bize toplu komut dosyalarını kullanarak klasör silme işlemini nasıl otomatikleştireceğimizi öğretti. Toplu komut dosyası oluşturmanın temel kavramlarını araştırdık ve komut dosyalarımızı oluşturma, test etme ve geliştirme sürecinde bize rehberlik ettik. Tek klasörün kaldırılmasından birden fazla dizinin işlenmesine ve hata yönetiminin uygulanmasına kadar her şeyi ele aldık. Değişkenleri esneklik için nasıl kullanacağımızı öğrendik ve hatta planlama yoluyla otomasyonu araştırdık. Verilerimizi korumak için bu kılavuzda güvenlik önlemlerinin önemini de vurguladık.