KIRPMA SSD'deki verileri silen ve yukarıda tartışılan sorunu çözen bir komuttur. Blok birimi cinsinden çalışmak yerine, verileri sayfalar adı verilen daha küçük bir veri biriminde işler. Bu, verilerin silinmesini/değiştirilmesini çok daha verimli hale getirir. TRIM'i kullanabilmek için bilgisayarda etkinleştirilmesi gerekir.
Bu makale, aşağıdaki taslağı kullanarak Windows 10'da SSD için TRIM özelliğini etkinleştirme prosedürünü sağlayacaktır:
- Windows'ta TRIM Özelliğinin Etkin olup olmadığı Nasıl Kontrol Edilir?
- Komut İstemi Kullanılarak TRIM Özelliği Nasıl Etkinleştirilir/Devre Dışı Bırakılır?
Windows'ta Trim Özelliğinin Etkin olup olmadığı Nasıl Kontrol Edilir?
Windows'ta TRIM özelliğinin etkin olup olmadığını kontrol etmek için aşağıdaki adımları takip ediniz.
Adım 1: Komut İstemini Açın
Başlat menüsünden, '' ifadesini arayarak yükseltilmiş bir Komut İstemi Penceresi açın. cmd Aramayı başlat kutusunda:
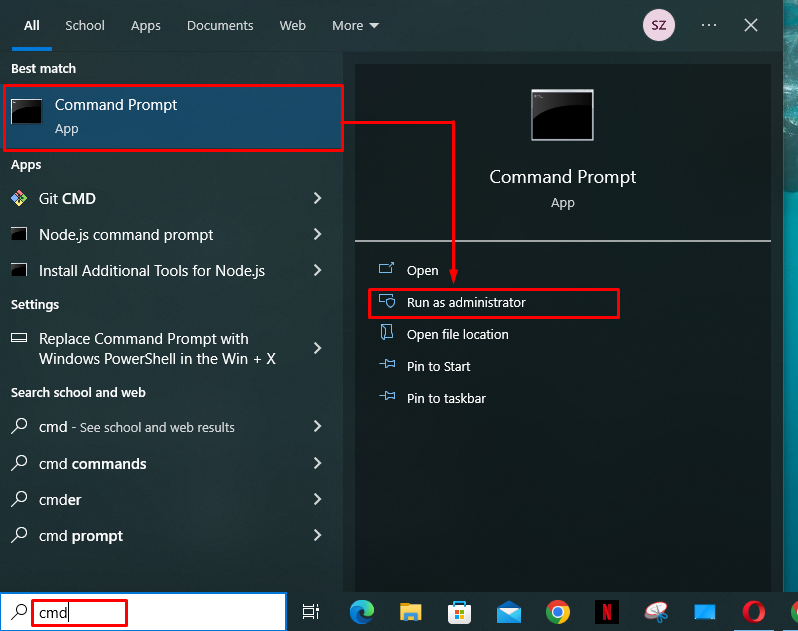
Adım 2: Komutu Ekleme
Aşağıda verilen komutu açılan CLI'ye ekleyin:
fsutil davranış sorgusu devre dışı bırakıldıseletenotifyArtık kullanıcı Enter tuşuna bastığında kullanıcıya iki olası çıktı gösterilebilir:
- NTFS DisableDeleteNotify = 0 (Bu çıktı TRIM'in olduğu anlamına gelir etkinleştirilmiş )
- NTFS DisableDeleteNotify = 1 (Bu çıktı TRIM'in olduğu anlamına gelir engelli )
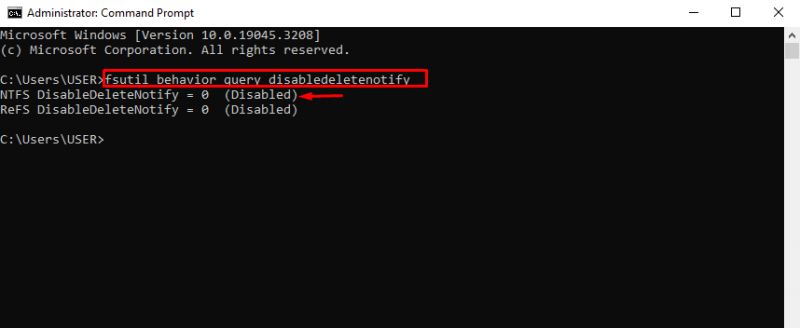
Yukarıdaki çıktıdan şu anda TRIM'in etkin olduğu açıktır. Yukarıdaki çıktıda kullanıcı başka bir sonucu şu şekilde görebilir: ReFS DisableDeleteNotify = 0 ”. Bu çıktı yalnızca SSD'nin ReFS (Esnek Dosya Sistemi) kullandığını gösterir. PC'de ReFS kullanan bir SSD varsa TRIM özelliği otomatik olarak açılır.
Neden “kelimesi” diye kafanız karışmasın. Engelli TRIM'in etkinleştirildiği anlamına geldiğinde parantez içinde ” yazılır. Basit bir ifadeyle TRIM özelliğini devre dışı bırakmanın değeri “ 0 ” yani Devre Dışı, bu da TRIM değerini “ 1 ” yani etkin.
Komut İstemi Kullanılarak TRIM Özelliği Nasıl Etkinleştirilir/Devre Dışı Bırakılır?
TRIM özelliği, Komut İstemi'ndeki bir komutla manuel olarak etkinleştirilebilir/devre dışı bırakılabilir. Bunu yapmak için aşağıda belirtilen adımları izleyin.
Adım 1: TRIM'i Etkinleştirme Komutu
Kullanıcı SSD'de TRIM özelliğini etkinleştirmek istiyorsa aşağıdaki komutu girin:
fsutil davranışı ayarlamak devre dışı bırakılmış bildirim 0 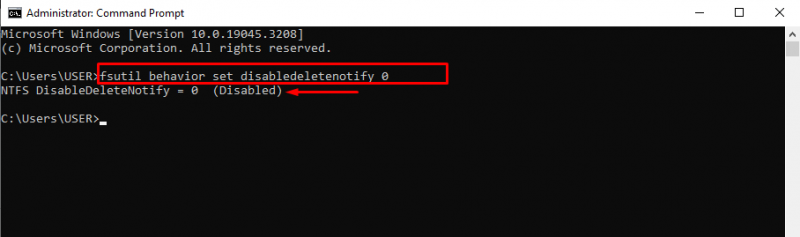
Yukarıdaki çıktıdan TRIM'in açık olduğu açıktır.
Adım 2: TRIM'i Devre Dışı Bırakma Komutu
TRIM özelliğini devre dışı bırakmak için aşağıda verilen komutu girin:
fsutil davranışı ayarlamak devre dışı bırakılmış bildirim 1Çıktıdan TRIM özelliğinin başarıyla kapatıldığı açıktır:
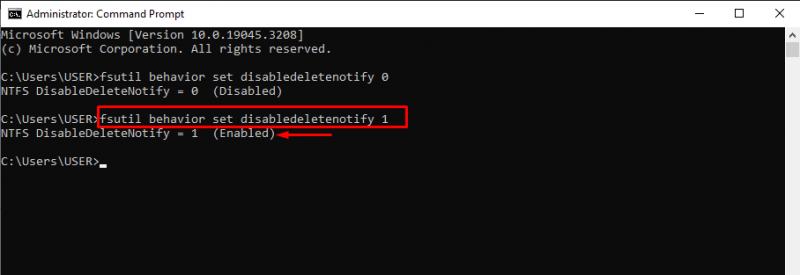
Bunların hepsi Windows'ta TRIM özelliğini etkinleştirmek ve devre dışı bırakmakla ilgilidir.
Çözüm
TRIM'in bir SSD için etkinleştirilip etkinleştirilmediğini kontrol etmek için Başlat menüsünden Komut İstemi'ni açın ve ' cmd ” ve “ Yönetici olarak çalıştır ' seçenek. Daha sonra “ fsutil davranış sorgusu devre dışı bırakıldıseletenotify ” komutunu verin ve Enter tuşuna basın. Komutun çıktısı “ NTFS DisableDeleteNotify = 0 ”, TRIM'in etkin olduğu anlamına gelir. Çıktı “ NTFS DisableDeleteNotify = 1 ”, bu TRIM özelliğinin kapalı olduğunu gösterir. Bu makalede, Windows 10'da SSD için TRIM özelliğini etkinleştirmeye/devre dışı bırakmaya yönelik eksiksiz bir prosedür sağlanmıştır.