“ Sistem Çağrısı Başarısız Explorer.exe ” hatası, bir kullanıcı bunlara erişmeye çalıştığında simgelerin masaüstünden kaybolmasına neden olan, dosya gezgini ile ilgili bir sorundur. Ayrıca, söz konusu hata, kullanıcı Başlat menüsüne her tıkladığında da ortaya çıkıyor. Bazı kullanıcılar bunu bir virüs veya kötü amaçlı yazılım olarak algılar, ancak değildir. Belirtilen hata, çakışan dosyalar, bozuk sistem dosyaları, eski sürücüler veya dosya gezgininin takılıp kalan işlemleri nedeniyle oluşabilir.
Bu yazı, belirtilen sorunu düzeltmek için çeşitli yöntemleri gözden geçirecektir.
“Sistem Çağrısı Başarısız Oldu” Explorer.exe Sorunu Nasıl Onarılır/Düzeltilir?
Yukarıdaki sorun şu yöntemleri benimseyerek çözülebilir:
Düzeltme 1: Windows Gezgini'ni yeniden başlatın
Bazen, birkaç işlem takılıp kalıyor ve ' Sistem çağrısı başarısız oldu ' hata. Bu nedenle, Windows Gezgini'ni yeniden başlatmak, onu düzeltmede bir etki yaratacaktır.
Adım 1: Görev Yöneticisini Başlatın
Başlangıçta, Başlat menüsüne gidin ve “ Görev Yöneticisi ” ve açın:
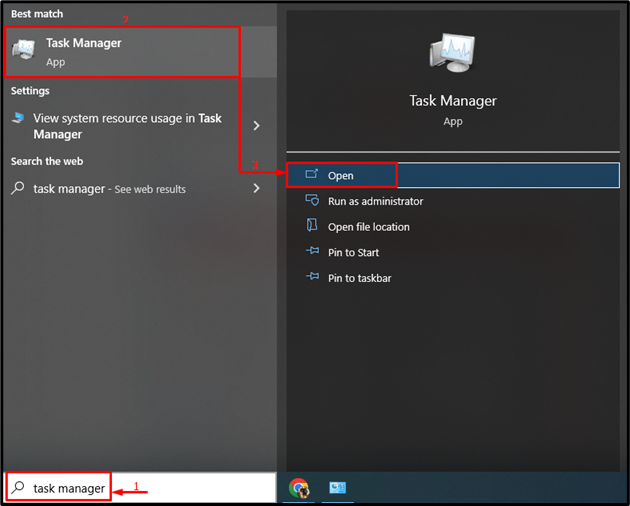
2. Adım: Windows Gezgini'ni Yeniden Başlatın
-
- İlk olarak, “ Süreçler ' bölüm.
- Seçmek ' Windows Gezgini ” ve “ Tekrar başlat ' buton:
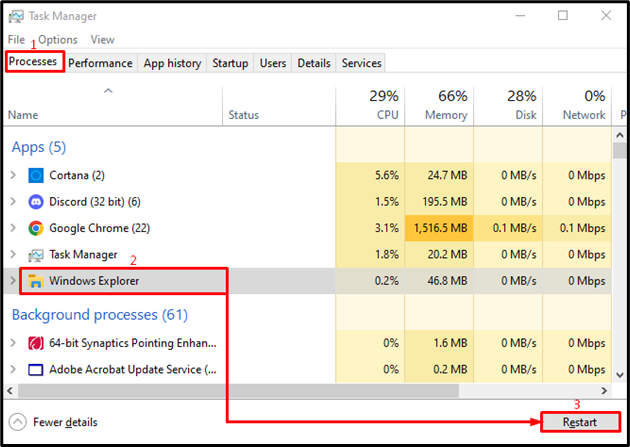
Bu, “ Windows Gezgini ' işlem.
Düzeltme 2: SFC Taramasını Çalıştırın
“ Sistem çağrısı başarısız oldu ” hatası, bozuk sistem dosyalarından kaynaklanabilir. Bu nedenle, bozuk sistem dosyalarının onarılması sorunu çözecektir.
1. Adım: CMD'yi başlatın
İlk olarak, Başlat menüsüne gidin ve “ Komut istemi ” açmak için:
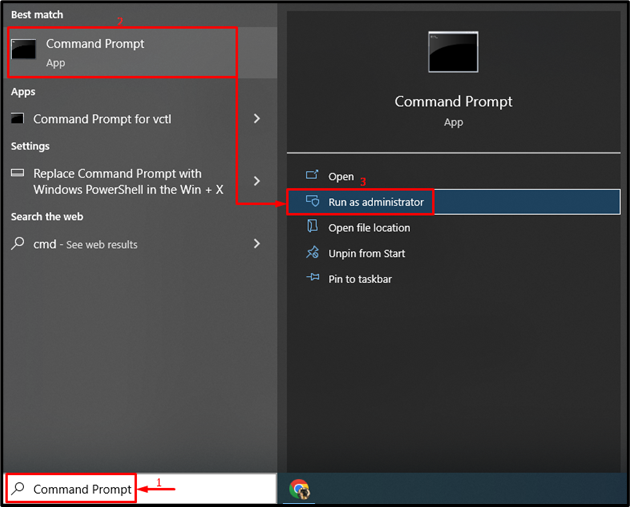
2. Adım: sfc Taramasını yürütün
Sfc taramasını çalıştırmak için terminalde aşağıdaki komutu yürütün:
> sfc / şimdi Tara
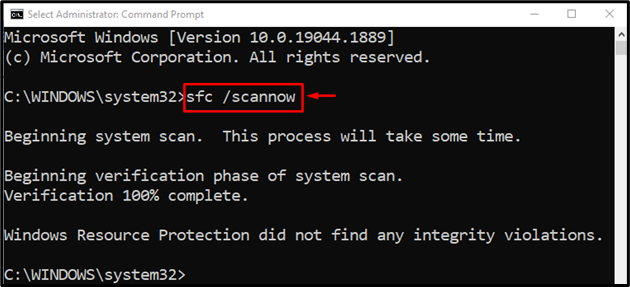
Windows sistem dosyalarının onarımı tamamlandı.
Düzeltme 3: DISM Taramasını Çalıştırın
“ DİSK ' tarama ' onarmak için kullanılacaktır ' Sistem çağrısı başarısız oldu ' hata. Bu nedenle terminaldeki konsola verilen komutu yazın ve çalıştırın:
> DİSK / İnternet üzerinden / Temizleme-Resim / Sağlığını düzelt
“ DİSK ” komutu, bozuk Windows görüntü dosyalarıyla başa çıkmak için kullanılır:
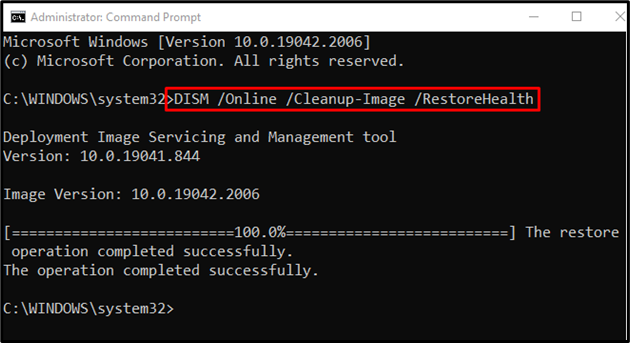
Windows işletim sisteminin onarımı tamamlandı.
Düzeltme 4: CHKDSK'yi çalıştırın
Çalıştır Yürüt ' chkdsk 'düzeltmek için tarayın' Sistem çağrısı başarısız oldu ' hata:
> chkdsk C: / f / r / x
Yukarıda verilen komut, sabit diskteki bozuk kesimleri kontrol edecek ve onaracaktır:
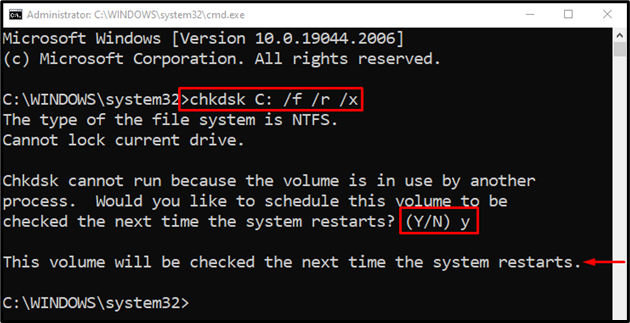
“ düğmesine basın Y Sistemin bir sonraki yeniden başlatılmasında taramayı başlatmak için ” düğmesine basın.
Düzeltme 5: Tam Sistem Taramasını Çalıştırın
“ Sistem çağrısı başarısız oldu ” hatası bir virüs taraması çalıştırılarak onarılabilir.
1. Adım: Virüs ve Tehdit Korumasını Başlatın
Önce 'ara' Virüs ve tehdit koruması ” Başlat menüsü aracılığıyla:
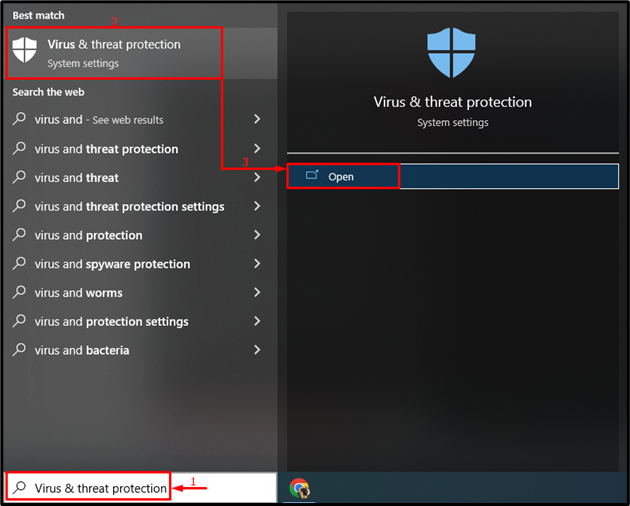
2. Adım: Tarama Seçeneklerini Başlatın
Tıkla ' Tarama seçenekleri ”:
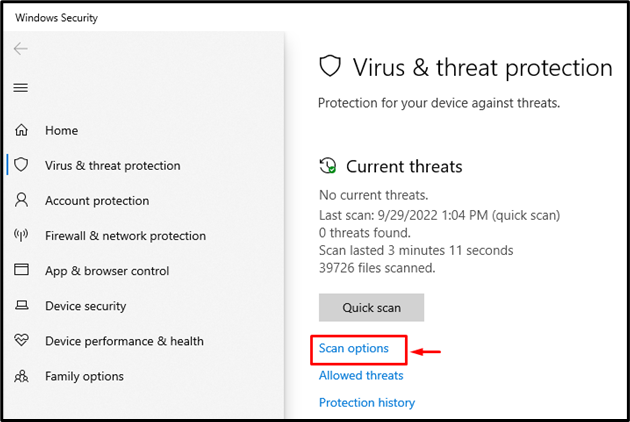
3. Adım: Sistem Taramasını Çalıştırın
“ Tam tarama ” seçeneğini seçin ve “ Şimdi Tara ' buton:
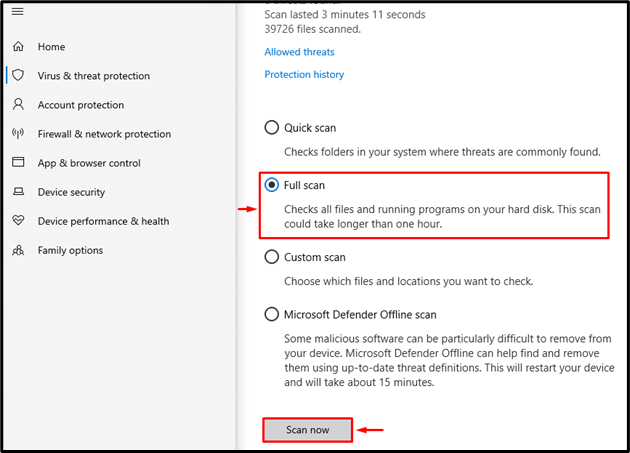
Virüs taraması başladı:
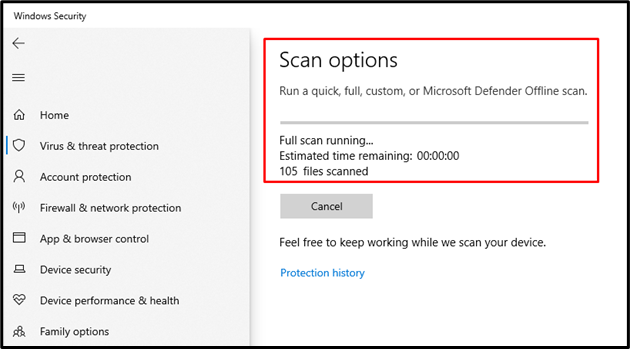
Virüs ve tehdit taraması tamamlandı ve kötü niyetli virüsü kaldırdı.
Düzeltme 6: Ekran Sürücülerini Güncelleyin
Belirtilen hata, grafik sürücüsü güncellenerek de düzeltilebilir.
1. Adım: Aygıt Yöneticisini Başlatın
İlk adım olarak, arayın ve açın “ Aygıt Yöneticisi ” Başlat menüsü aracılığıyla:
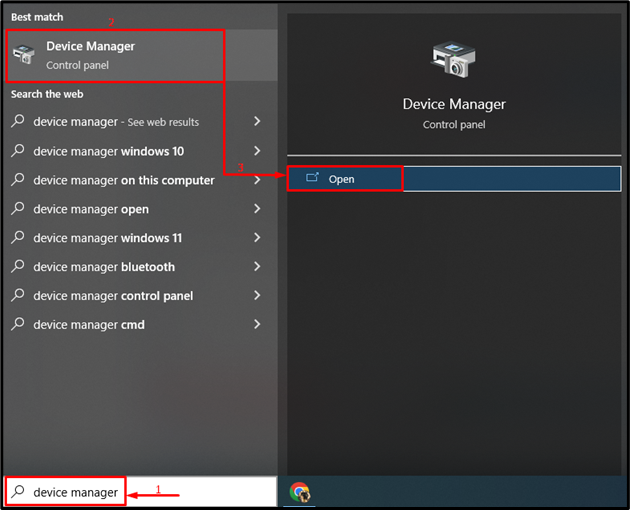
2. Adım: Sürücüyü Güncelleyin
“Uzatmak Ekran adaptörleri ” segmenti. Ekran sürücüsüne sağ tıklayın ve “ Sürücüyü güncelle ”:
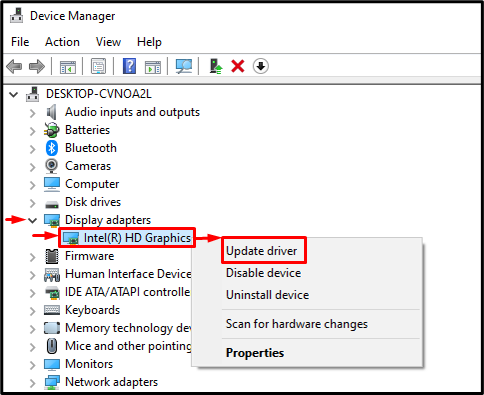
Seçme ' Sürücüleri otomatik olarak ara ” ekran sürücüleri güncellemesini kontrol etmek için:
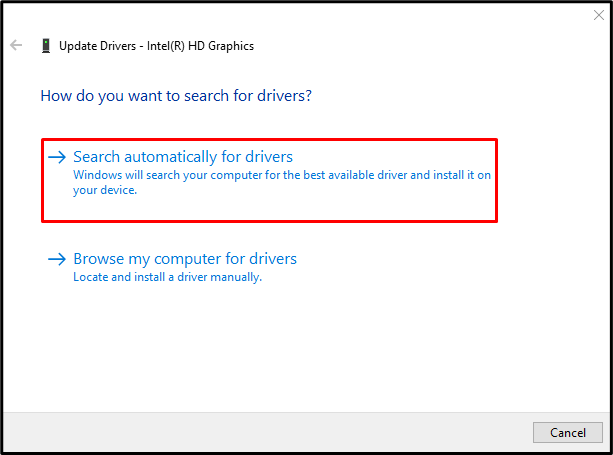
Sürücüyü güncelledikten sonra, sistemi yeniden başlatın ve sorunun çözülüp çözülmediğini kontrol edin.
Düzeltme 7: Temiz Önyüklemeyi Etkinleştirin
Microsoft dışı hizmetleri devre dışı bırakmak, temiz önyükleme modunu etkinleştirecek ve söz konusu hatanın çözülmesine yardımcı olacaktır.
1. Adım: Sistem Yapılandırmasını Başlatın
Ara ve aç ' Sistem yapılandırması ” Windows Başlat menüsünden:
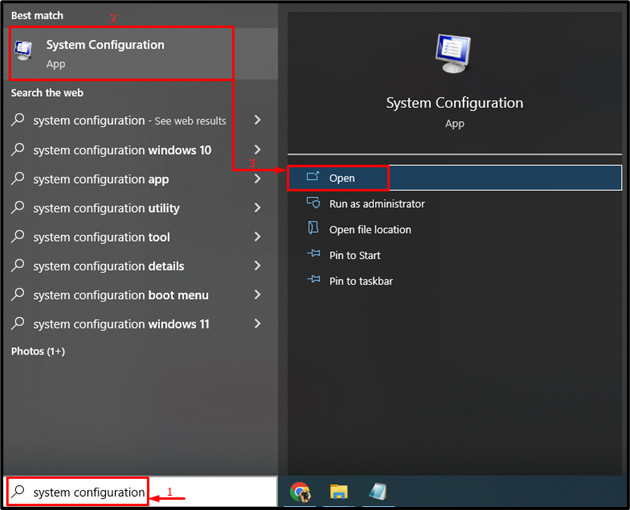
2. Adım: Microsoft Dışı Hizmetleri Devre Dışı Bırakın
-
- Şuraya gidin: Hizmetler ' bölüm.
- İşaretle “ Bütün Microsoft Servisleri'ni gizle ” onay kutusu seçeneği.
- “ tetikleyin Tümünü devre dışı bırak ” ve son olarak “ Tamam ' buton:
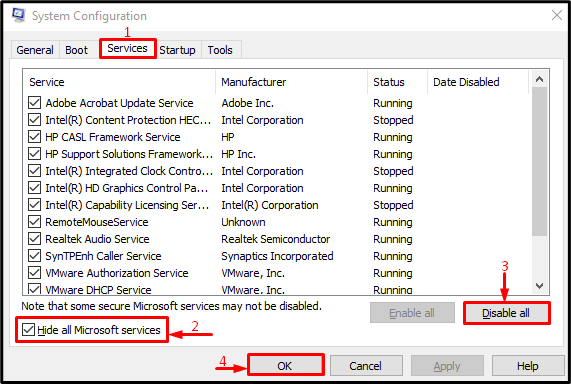
Temiz önyükleme başarıyla etkinleştirildi.
Düzeltme 8: Temiz Kurulum Gerçekleştirin
Yukarıdaki tüm yöntemler belirtilen sorunu çözemezse, temiz bir Windows yüklemesi gerçekleştirin. Yeni Windows yüklemek, karşılaşılan sorunu çözmede faydalı olacaktır.
Çözüm
“ Sistem Çağrısı Başarısız Explorer.exe ” hatası, birkaç yöntem benimsenerek çözülebilir. Bu yöntemler arasında Windows gezgininin yeniden başlatılması, sfc taramasının çalıştırılması, DISM taramasının çalıştırılması, bir chkdsk taramasının çalıştırılması, tam sistem taramasının çalıştırılması, ekran sürücülerinin güncellenmesi, temiz bir önyüklemenin etkinleştirilmesi veya Windows'un temiz bir kurulumunun gerçekleştirilmesi yer alır. Bu makale, belirtilen sorunu çözmek için çeşitli yöntemler sağlamıştır.