Rocky Linux 9'u varsayılan işletim sistemi olarak almak harika bir fikir olsa da, bir işletim sisteminden diğerine geçmek her zaman zordur. Bu nedenle, kullanıcılara her zaman VirtualBox üzerinde yeni bir işletim sistemi denemelerini ve ardından onu sistemin mevcut işletim sistemi olarak kullanmalarını öneriyoruz.
Bu eğitimde, Rocky Linux 9'u VirtualBox'a kurmak için eksiksiz ve basitleştirilmiş yöntemi açıklayacağız. Windows, macOS ve Linux için VirtualBox üzerinde Rocky Linux 9'u yüklemek ve kurmak için bu öğreticiyi takip edebilirsiniz.
Rocky Linux 9'u VirtualBox'a Kurma
Rocky Linux 9'u VirtualBox'a kurmadan önce, verilen önkoşulları takip edin:
VERİ DEPOSU: Rocky Linux 9'un düzgün çalışması için en az 2 GB RAM gerekmesine rağmen, genellikle kullanıcının gereksinimlerine göre değişir. Örneğin, yoğun kaynak kullanan uygulamaları kullanmak istiyorsanız, sistem daha yüksek RAM tahsisi gerektirir. Bu nedenle, RAM tahsisi ihtiyaçlarınıza bağlıdır, ancak VirtualBox'a yalnızca küçük bir kaynak tahsis edin çünkü bu, ana bilgisayar sisteminizde kesinlikle sorunlara neden olacaktır.
Depolamak: Rocky Linux 9'u VirtualBox üzerinde çalıştırmak için en az 20 GB depolama alanı ayırmalısınız.
VirtualBox Kurulumu: VirtualBox'ı indirin ve kurun resmi internet sitesi .
İnternet bağlantısı: Rocky Linux 9'u VirtualBox üzerinde kurmak için sabit bir internet bağlantınızın olması gerekir.
Rocky Linux 9 için verilen tüm ön koşulları yerine getirdiğinizde, onu VirtualBox'a yükleyelim:
İlk olarak, Rocky Linux 9 ISO'yu resmi web sitesinden indirin. Burada ISO dosyasını indirmek için “x86_64” mimarisinin DVD'sine tıklamanız gerekiyor.
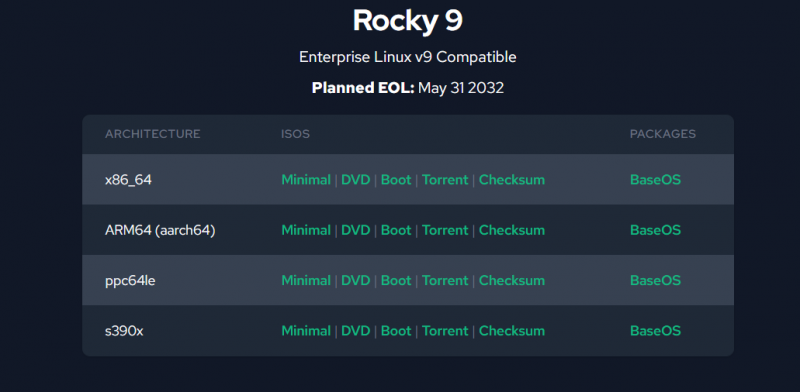
VirtualBox'ı açın ve ardından 'Yeni' düğmesine tıklayın veya yeni sanal sistemi oluşturmaya başlamak için CTRL+N tuşlarına basın.
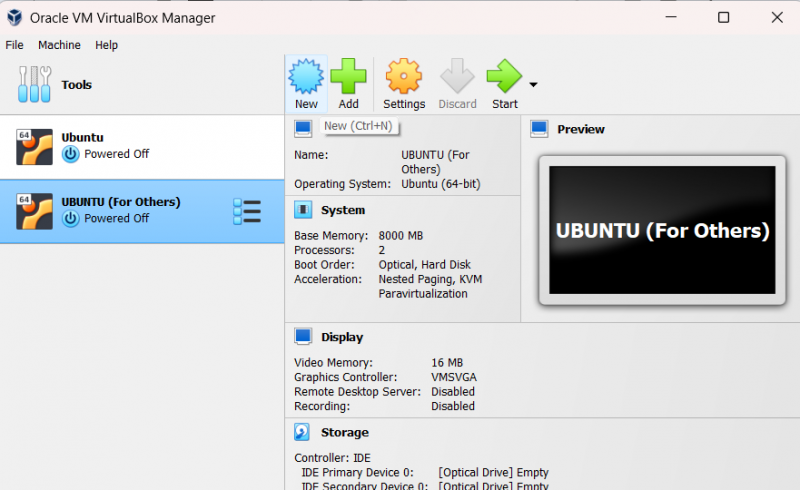
Burada, Linux işletim sisteminin adını girmeniz gerekir ve VirtualBox, Linux türünü otomatik olarak seçecektir. İşletim sistemi türünü otomatik olarak belirtmiyorsa, işletim sistemi sürümü olarak “Linux ve Red Hat 9.x (64-Bit)” öğesini seçin.
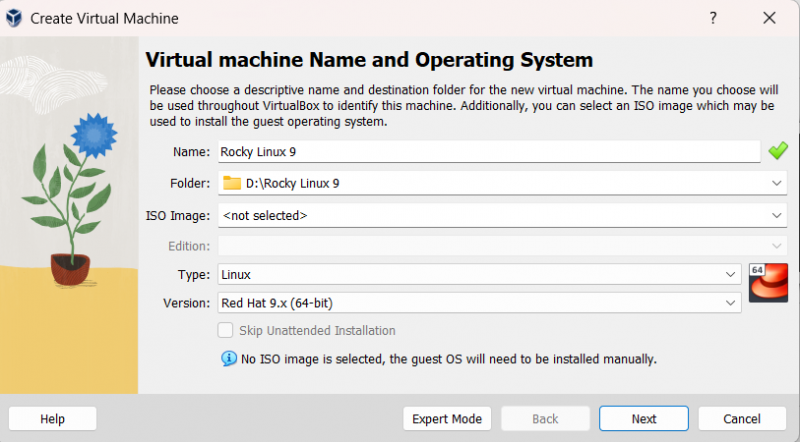
Şimdi, “İleri” düğmesine tıklayın ve bellek boyutunu ayırın. Rocky Linux 9 genellikle 2048 MB bellek gerektirir, ancak bunu ihtiyaçlarınıza göre artırabilirsiniz. Ayrıca, tek bir CPU kullanıyorsanız işletim sistemi bazen hatalar gösterdiğinden iki CPU seçin.
Belleği tahsis ettikten sonra, sanal disk tahsis penceresine geçmek için “İleri” düğmesine tıklayın.
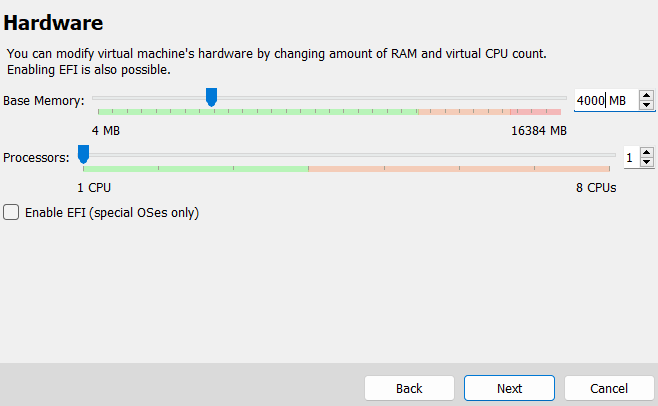
Şimdi, sanal diski ve Rocky Linux 9'u minimum 20 GB depolama alanı ile ayırın, ancak buna göre seçim yapın.
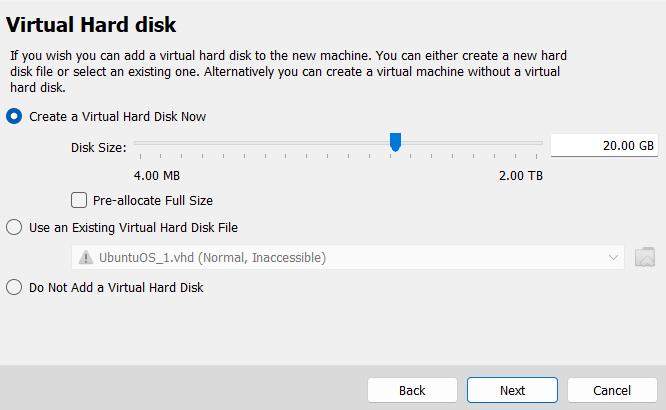
Artık Rocky Linux 9'u başarıyla kurdunuz, bu yüzden sanal sistem için ISO dosyasını eklemenin zamanı geldi. Bu nedenle, “Ayarlar” düğmesine tıklayın veya CTRL+S tuşlarına basın.
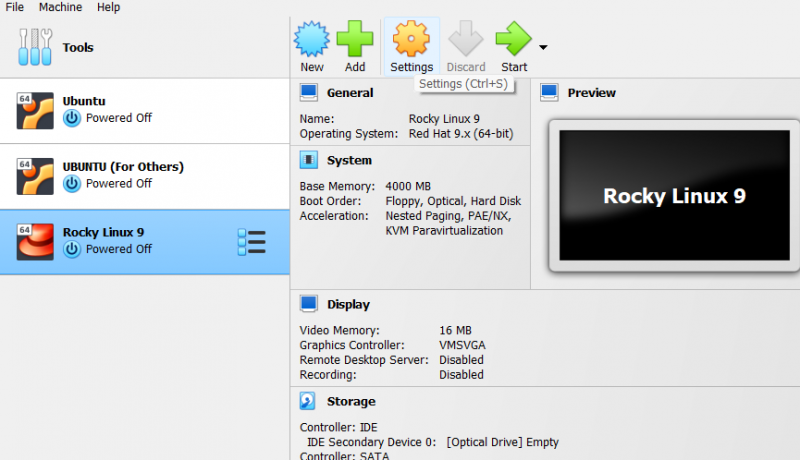
“Ayarlar” penceresinde, “Depolama” seçeneğine tıklayın. Burada, Rocky Linux 9'un optik sürücüsünü seçebilirsiniz.
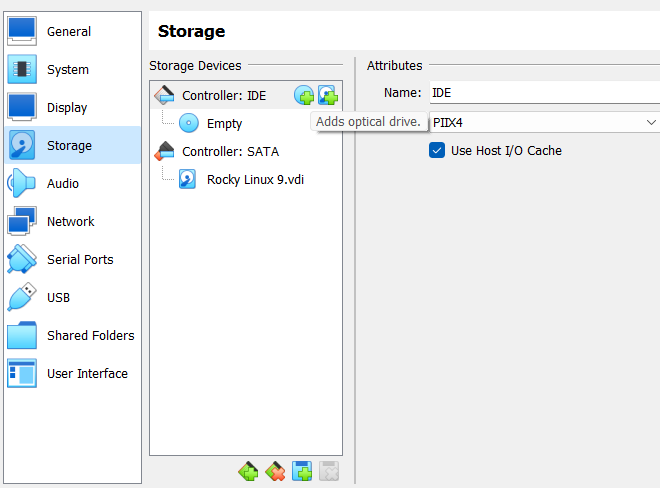
Bu bölümde, “Optik sürücü ekle” seçeneğine tıklayın. Ardından, ISO dosyasını indirdiğiniz klasörü bulun.
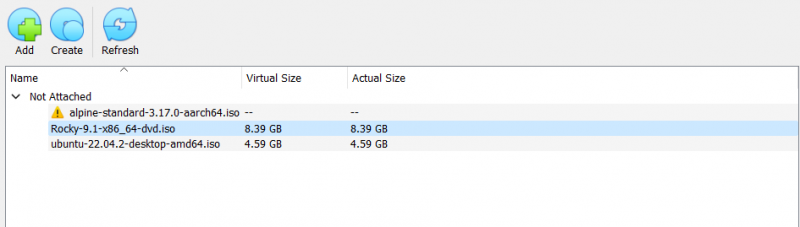
Her şeyi ayarladıktan sonra, artık Rocky Linux'u VirtualBox'ın ana penceresinden başlatabilirsiniz.
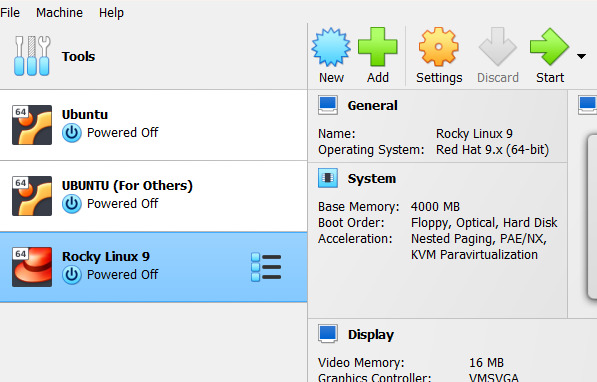
“Başlat” düğmesine tıklayın, sistem işletim sistemi için yeni bir pencere açacaktır. Burada, “Rocky Linux 9'u Kur” seçeneğini seçin.

Şimdi sistem, kurulum sürecini başlatmak için işletim sistemini yapılandırmaya başlayacaktır.
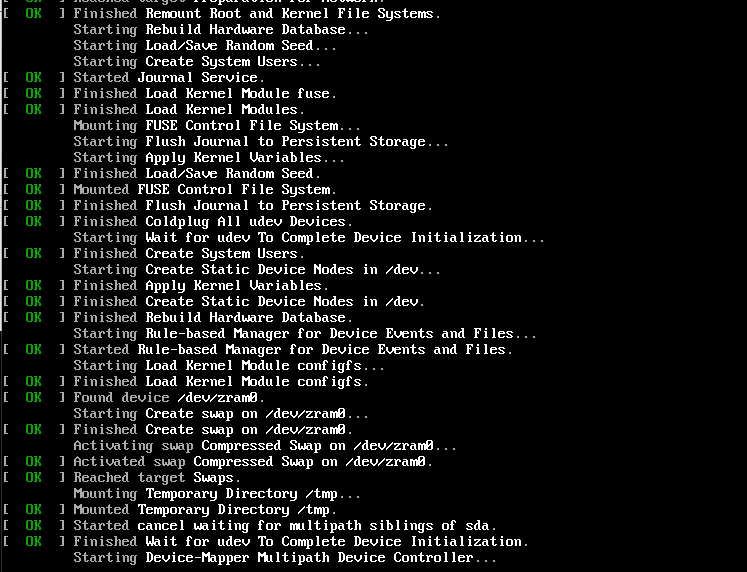
Başarılı konfigürasyondan sonra, sistem dilini seçmeniz için yeni pencereye yönlendirileceksiniz.

Dili seçin ve bir sonraki pencereye geçmek için “Devam” düğmesine tıklayın. Bir sonraki pencerede, aşağı kaydırın ve kök erişimini ayarlamak için “Kök Parola” üzerine tıklayın.
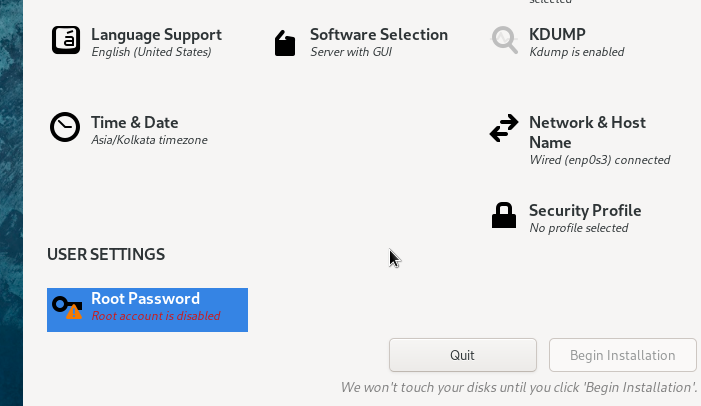
İşiniz bittiğinde, işlemi başlatmak için “Kuruluma Başla” düğmesine tıklayın.
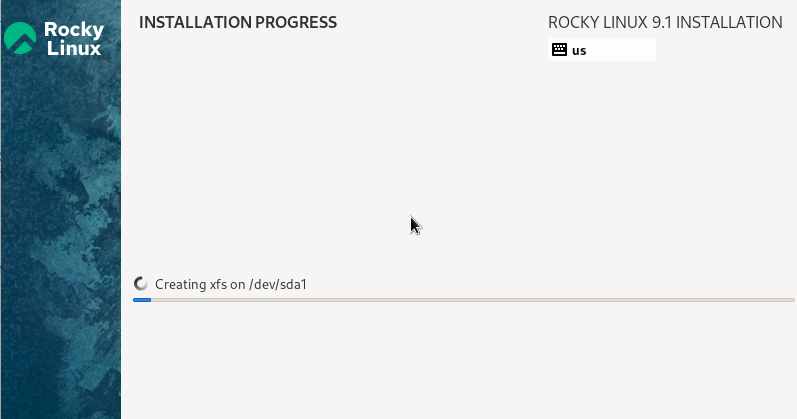
Başarılı kurulum işleminden sonra, sistem sizden sistemi yeniden başlatmanızı isteyecektir. “Yeniden Başlat” düğmesine tıklayın.
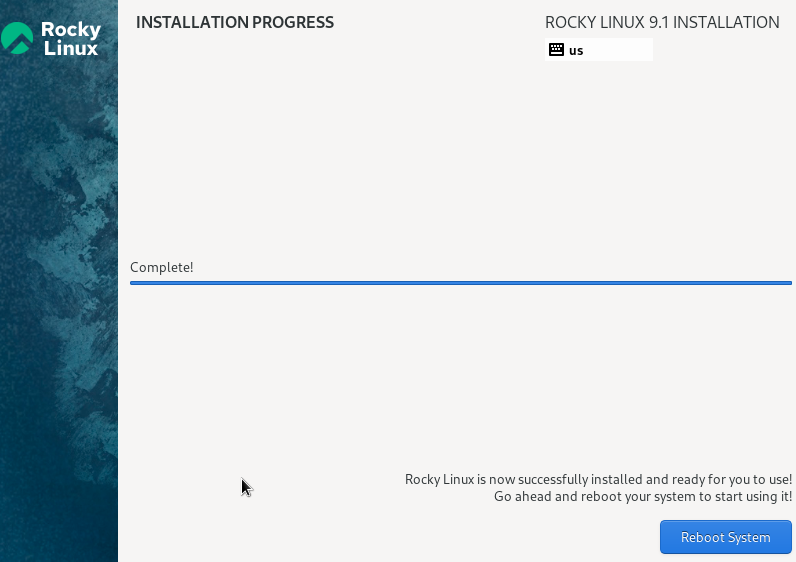
Artık başarılı yeniden başlatmanın ardından Rocky Linux 9'a erişebilirsiniz. Bu nedenle, daha fazla ilerlemek için “Kurulumu Başlat”a tıklayın.
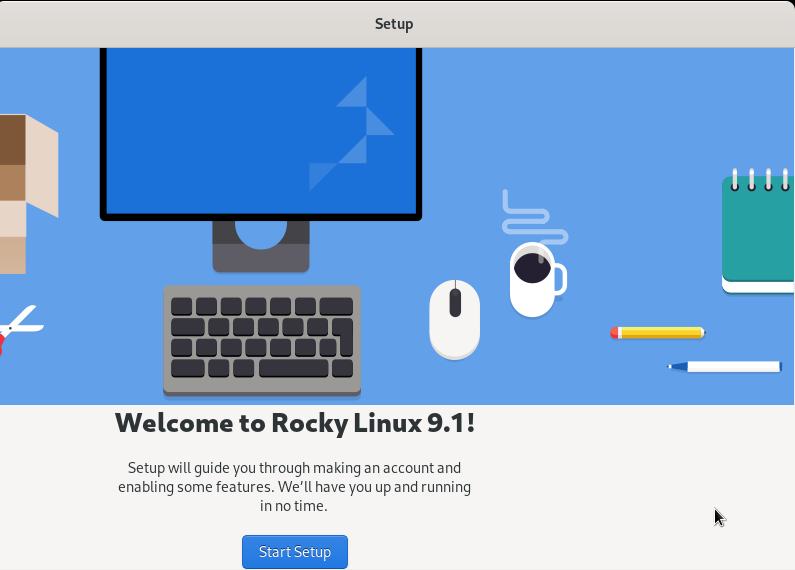
“Hakkınızda” bölümünde, sistem sizden kullanıcı adını ve tam adı ayarlamanızı isteyecektir.

Son olarak, Rocky Linux 9'a erişebilirsiniz. Sistemle ilgili her şeyi anlamak için bir tura katılın.
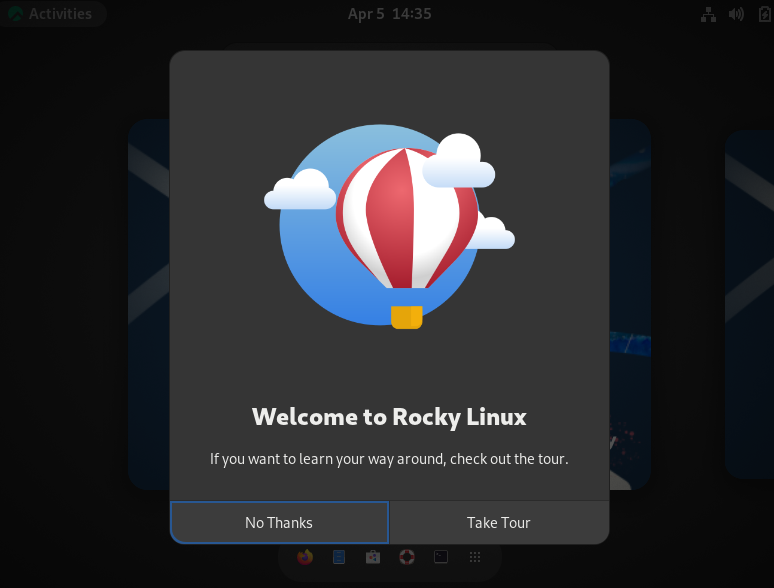
Not: İmlecinizi Rocky Linux 9 sanal makine penceresinden hareket ettiremiyorsanız, serbest bırakmak için sağ CTRL düğmesine basın.
Çözüm
Bu, Rocky Linux 9'u VirtualBox'a kurmanın basit yolu ile ilgili. Rocky Linux'un en son güncellemesi, 22 Kasım 2022'de yayınlanan ve x86_64, ppc64le, s390x ve aarch64 mimarilerini destekleyen 9.1'dir. Ancak, 9.1 ISO'yu da kullandığımız için Rocky Linux 9.1'i yüklemek için sağlanan adımları kullanabilirsiniz.