Ahududu Pi İşletim Sistemi Raspberry Pi kullanıcılarının cihaz üzerinde farklı projeler oluşturmasına yardımcı olmak için tasarlanmış ARM tabanlı bir Linux işletim sistemidir. Raspberry Pi OS'nin en son sürümü, önceki Raspberry Pi mirasının geliştirilmiş ve geliştirilmiş bir sürümü olan Bullseye'dir. Her iki işletim sistemi de GUI ve terminal tabanlı sürümleri içerir ve kullanıcılar istedikleri işletim sistemini seçip Raspberry Pi cihazlarına kurabilirler. Bu makalede Raspberry Pi'ye resmi Raspberry Pi İşletim Sistemi kurulumu için iki farklı yol sunulmaktadır.
Raspberry Pi İşletim Sistemini Kurmanın 2 Yolu
Raspberry Pi OS'yi kurmanın aşağıdaki gibi iki yolu vardır:
Her iki yol da aşağıda tartışılmaktadır.
Yöntem 1: İşletim Sistemi Görüntüsünü İndirerek
Raspberry Pi OS'yi kurmanın ilk yöntemi, görüntüsünü resmi web sitesinden indirmek ve ardından adlı bir görüntüleyici uygulamasını kullanmaktır. BalenaEtcher görüntüyü SD karta flaşlamak için. Bu yöntemle Raspberry Pi OS kurmak için aşağıdaki adımları takip ediniz:
Aşama 1: SD kartı bir kart okuyucuya yerleştirin ve ardından PC veya dizüstü bilgisayarınıza takın.
Adım 2 : Raspberry Pi OS görüntüsünü resmi web sitesinden indirin işletim sistemini indir .
Web sitesini açtıktan sonra aşağı kaydırın ve tıklayın İndirmek istediğiniz Raspberry Pi işletim sistemini indirmek için:
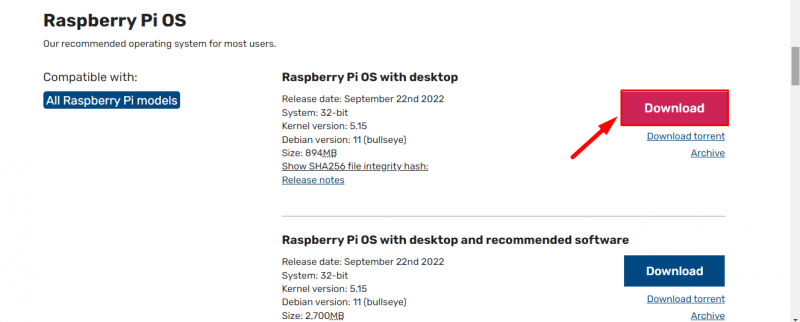
Aşama 3: Ayrıca indir Balena Etche bunun üzerinden r bağlantı ve üzerine tıklayın İndirmek buton.
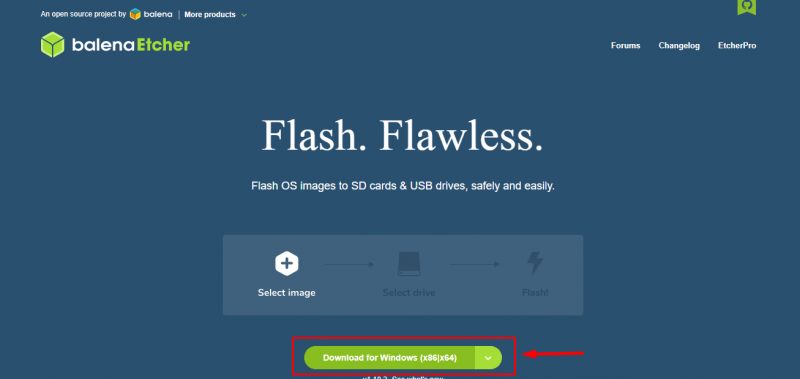
Adım 4 : Yükle BalenaEtcher uygulamasını indirin ve masaüstünüzde çalıştırın.
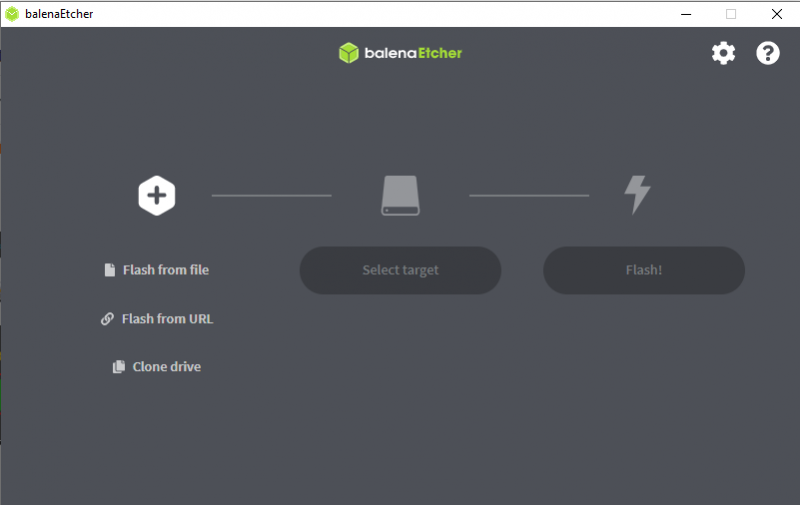
Adım 5 : Tıklamak Dosyadan flaş Seçenek:
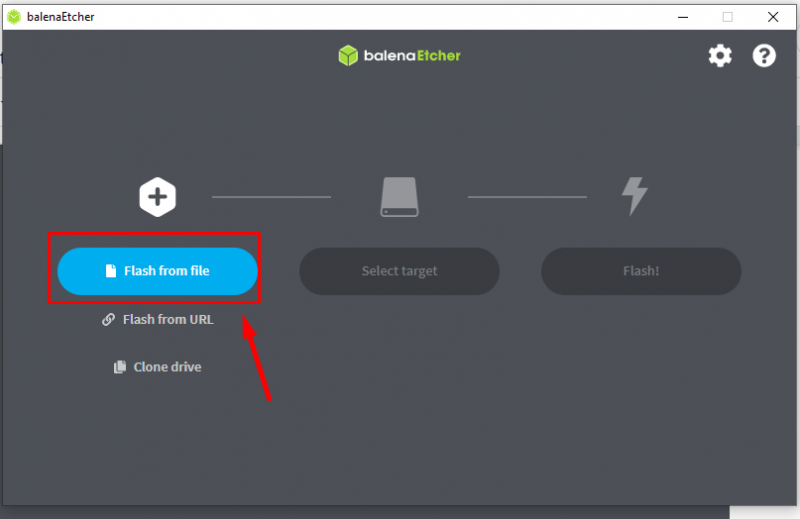
Adım 6 : Raspberry Pi OS görüntüsünün indirildiği klasöre gidin ve ardından “ Açık' buton:
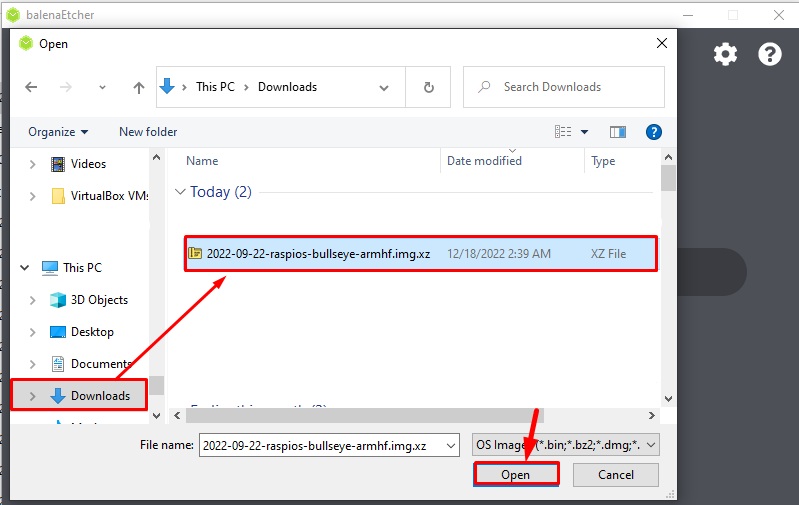
Adım 7 : İmaj dosyasını yükledikten sonra üzerine tıklayınız. 'Hedef seç' seçenek:
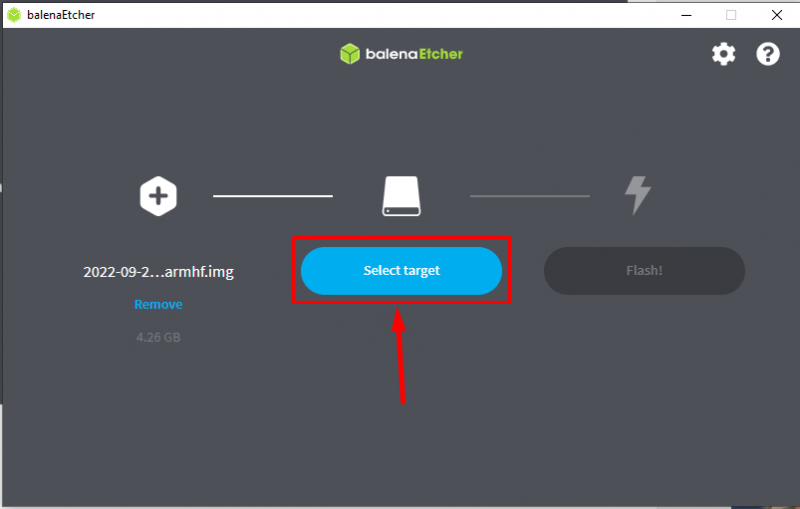
Adım 8 : Monte edilen USB kart okuyucu burada görünecektir, o cihazı işaretleyin ve “ Seçme' buton:
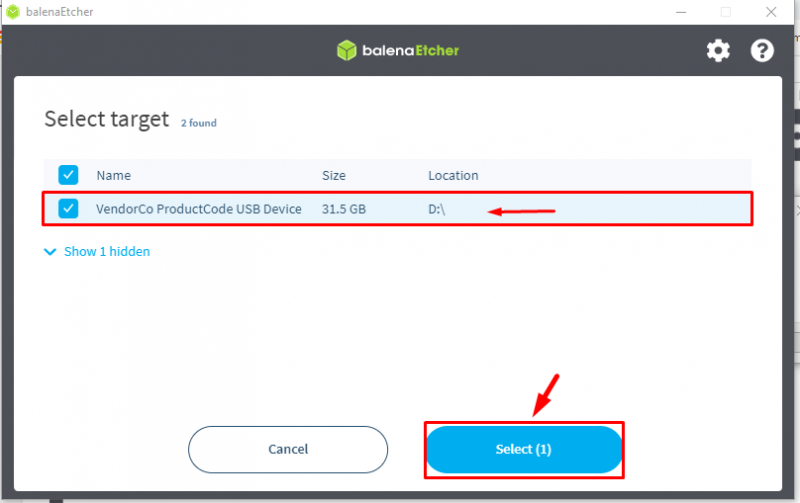
Adım 9 : Şimdi tıklayın Flaş görüntüyü SD karta flash etmek için:
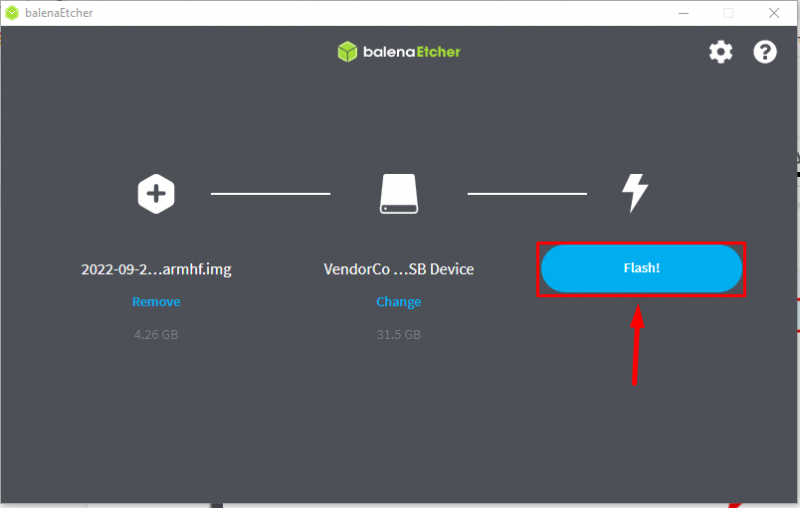
Yanıp sönme işlemi başlayacak ve biraz zaman alabilir, bu nedenle görüntü yanıp sönerken sabırlı olun:
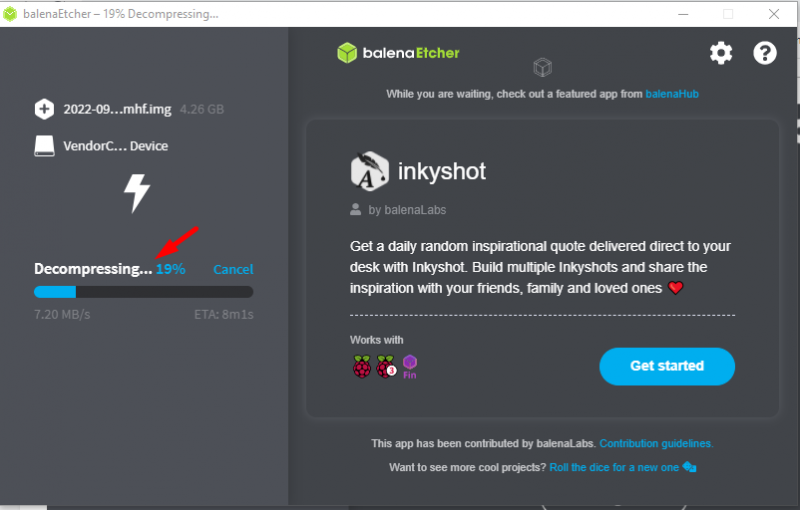
Yanıp sönme bittiğinde, 'Flaş Tamamlandı' ekrandaki mesaj:
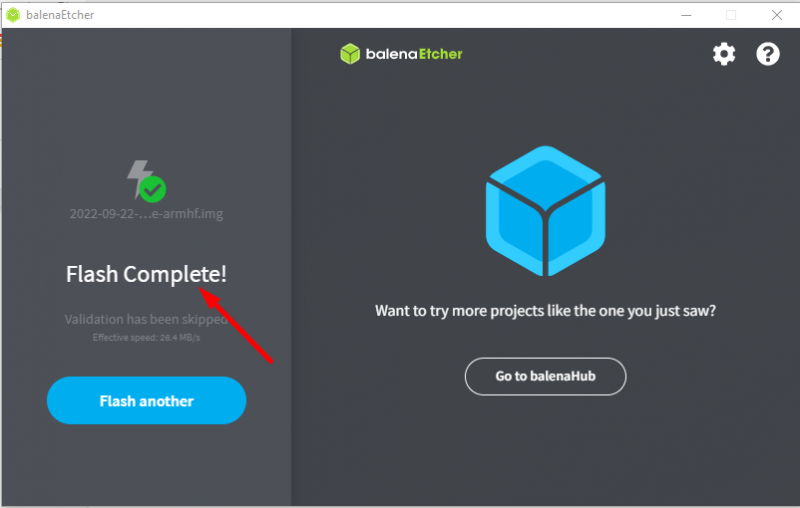
Şimdi Raspberry Pi OS başarıyla SD karta kuruldu, şimdi onu Raspberry Pi'ye takın ve işletim sistemini kendinize göre ayarlayın.
Yöntem 2: Raspberry Pi Imager ile
Raspberry Pi işletim sistemini kurmanın başka bir yolu da Ahududu Pi görüntüleyici . Bu yöntem sayesinde, Raspberry Imager zaten Raspberry Pi OS görüntüsüne sahip olduğundan, kullanıcının işletim sistemi görüntüsünü ayrı olarak yüklemesine gerek yoktur; Aşağıda belirtilen adımları izleyin:
Aşama 1 : İlk olarak, Raspberry Pi Imager'ı şu adresten indirin: bağlantı . Burada, Windows için yüklüyorum, eğer macOS veya Linux kullanıyorsanız, ilgili işletim sistemi sürümlerini kullanarak sırasıyla indirebilirsiniz:
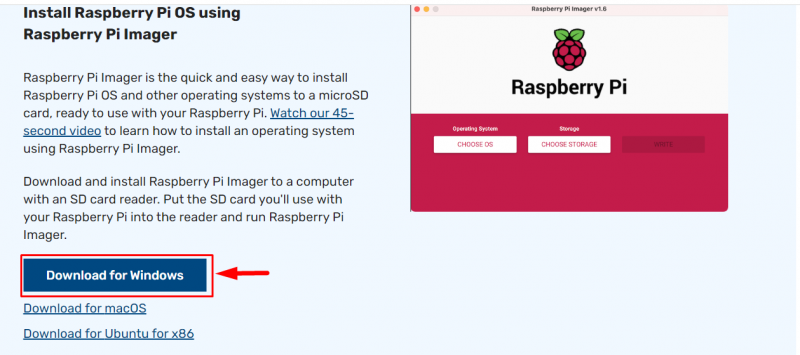
Adım 2 : İndirme işlemi tamamlandıktan sonra, Ahududu Pi Görüntüleyici Masaüstündeki uygulama:
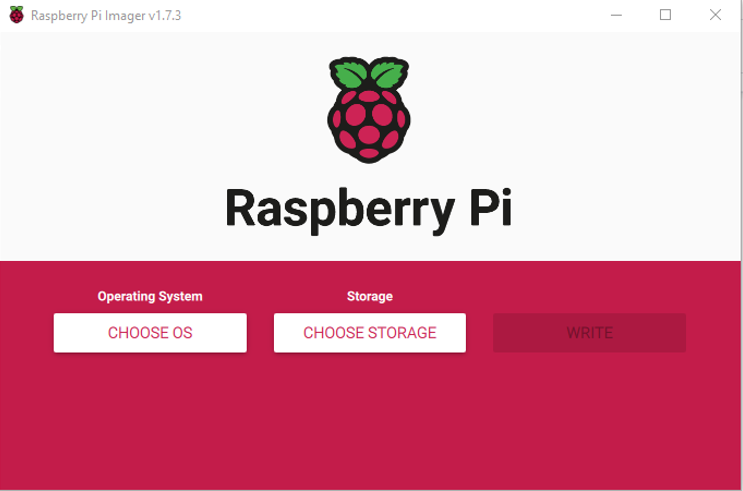
Aşama 3 : Ardından üzerine tıklayın “İS SEÇİN” seçenek:
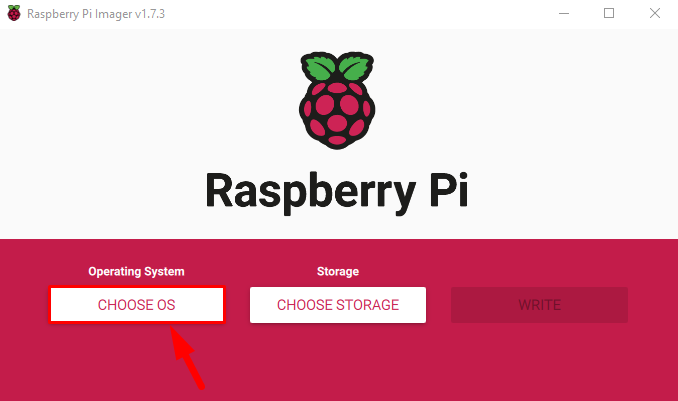
Adım 4 : Ekranda, işletim sistemlerini seçmeniz gereken bir açılır liste belirecektir. Ahududu Pi İşletim Sistemi :
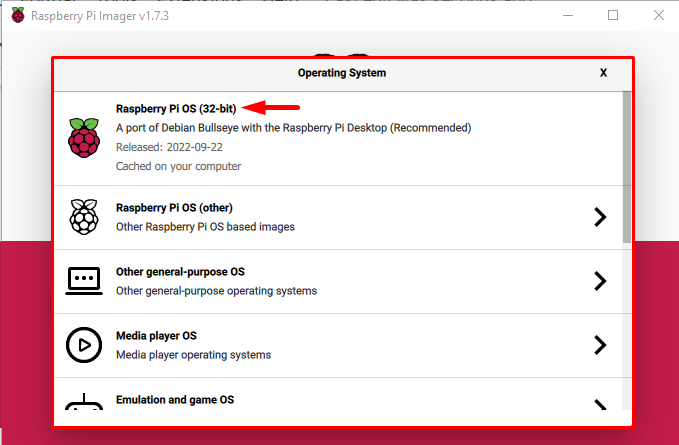
Not: Diğer Raspberry Pi işletim sistemini aşağıdaki seçeneklerden seçebilirsiniz. “Raspberry Pi İşletim Sistemi (diğer)” seçenek.
Adım 5 : Şimdi tıklayın “DEPOLAMA SEÇİN” seçenek:
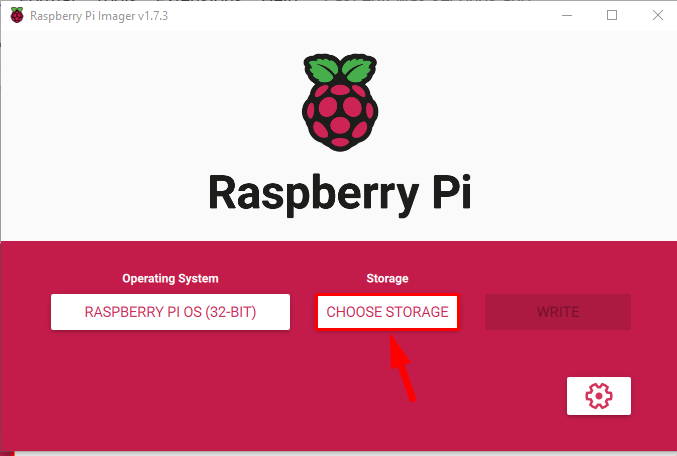
Adım 6 : Kart okuyucunuz doğru bir şekilde bağlanmışsa, takılı bir cihaz olarak görüntülenecektir, üzerine tıklayın:
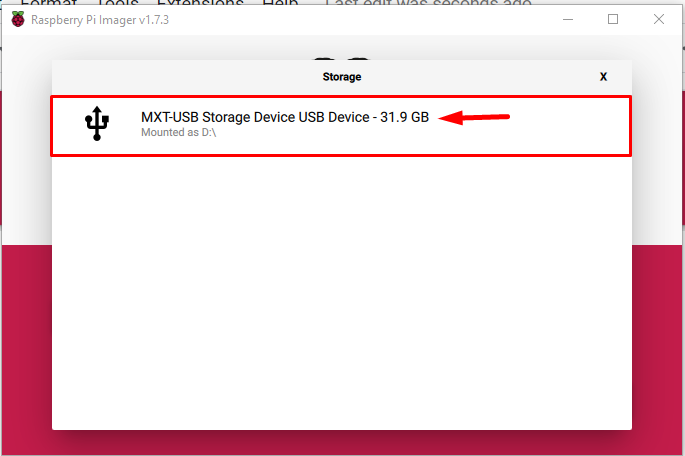
Adım 7 : Ardından son olarak “ YAZI YAZMAK' Raspberry Pi OS görüntüsünü SD karta yazmak için düğme:
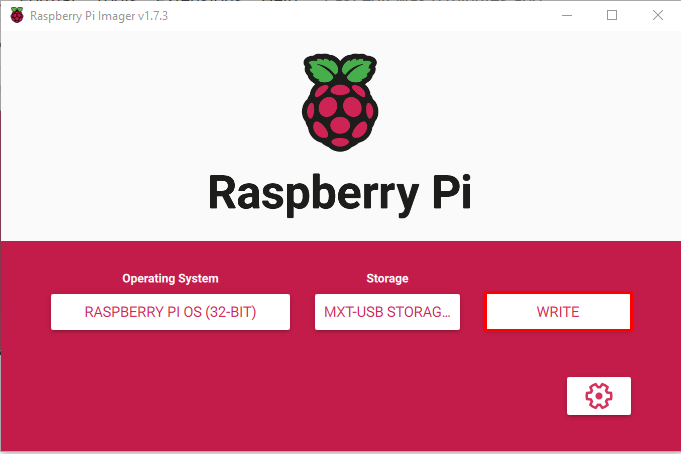
üzerine tıkladığınız anda Yazı yazmak düğmesine bastığınızda, ekranda SD kartınızdaki tüm önceki verilerin silineceğini bildiren bir uyarı belirir.
Adım 8 : Tıklamak EVET görüntüyü SD karta yazmaya devam etmek için:
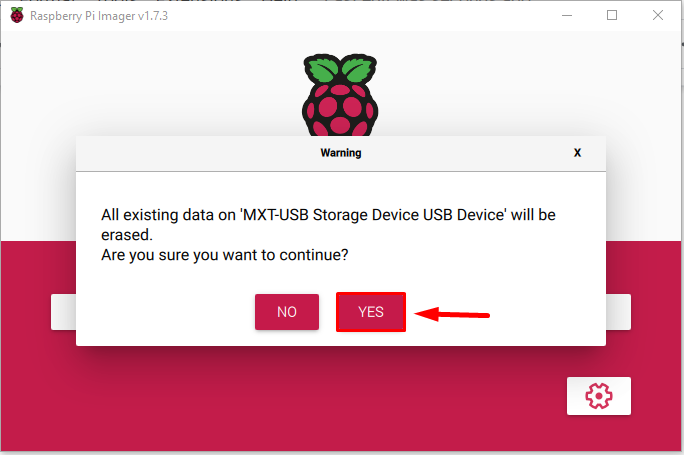
Görüntü yazma işlemi başlayacak ve görüntüyü indirip SD karta yazdığı için tamamlanması biraz zaman alacaktır.
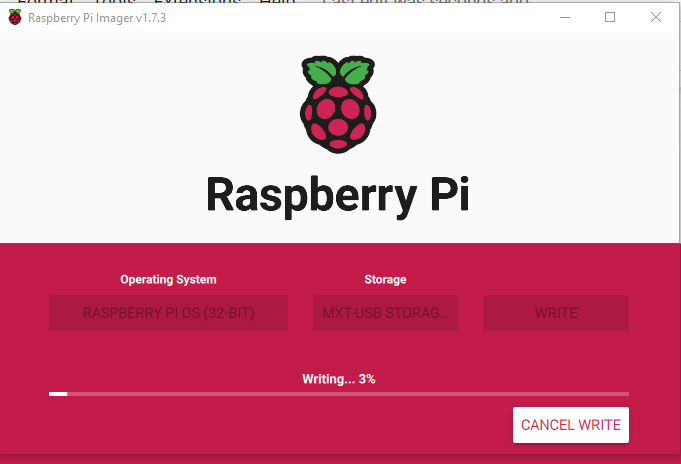
Adım 9 : Bir süre sonra, ekranda işlemin tamamlandığını ve USB cihazının (kart okuyucu) çıkarılabileceğini bildiren bir uyarı belirecektir. Tıkla ' Devam et' kartı sistemden güvenli bir şekilde çıkarmak için düğmesine basın.
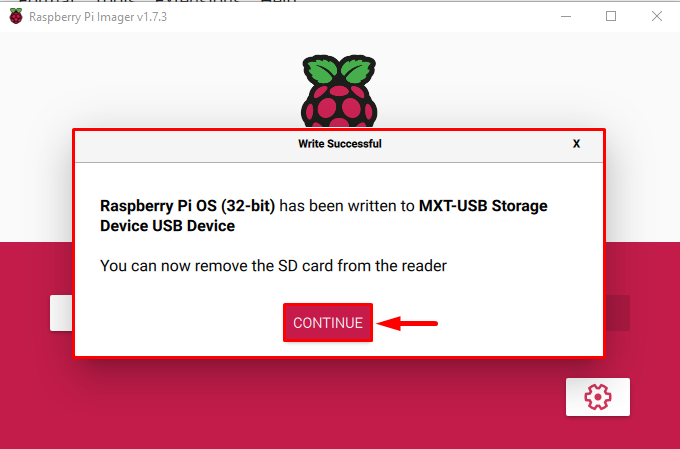
Bu SD kartı Raspberry Pi cihazına takın ve bazı kurulumlardan sonra cihazda Raspberry Pi OS'yi kullanmaya hazır olacaksınız.
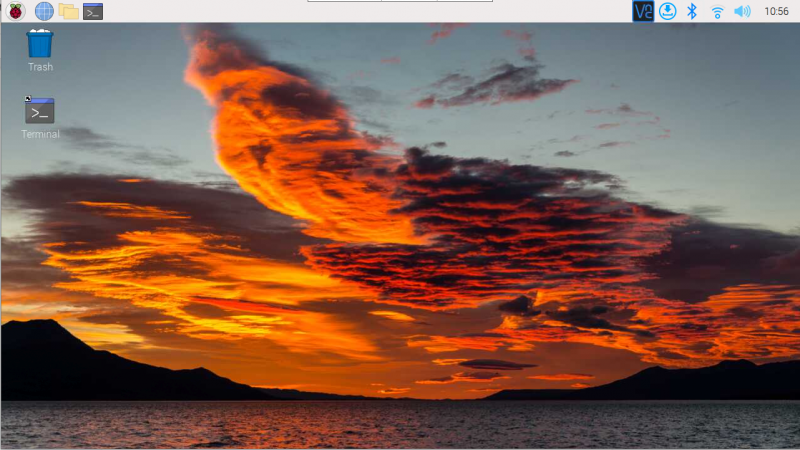
Çözüm
Raspberry Pi OS'yi kurmanın iki yolu, işletim sistemini Raspberry Pi OS görüntüsünü resmi web sitesinden indirerek ve ardından bir balenaEtcher görüntüyü okumak için görüntüleyici aracı ve yazı yazmak SD karta. Diğer en kolay yöntem ise, Ahududu Görüntüleyici , kullanıcının sadece işletim sistemini seçmesi ve SD karta yazması yeterlidir.