Raspberry Pi cihazına başka bir masaüstü ortamı kurmak, özellikle sistemlerinde daha önce Raspberry Pi OS kullananlar için eğlencelidir. Bu durumda, aşağıdaki gibi başka bir masaüstü ortamına geçmek GNOME herhangi bir uygulamayı kolayca başlatmanızı sağlayan zarif ve basit görünümü nedeniyle faydalıdır. Dost ortamının yanı sıra, verilerinizi kaybetmeden önceki masaüstü ortamınızla değiştirmeye sizi daha fazla iten birkaç faydalı uygulama ve oyun da içerir.
Bu makale size nasıl kurulacağını gösterecek. GNOME masaüstü ortamı Raspberry Pi sisteminizde ve kurulu işletim sistemine saniyeler içinde kolayca geçiş yapın.
Raspberry Pi'de GNOME Masaüstü Ortamı Nasıl Kurulur
yüklemek için GNOME Raspberry Pi'de masaüstü ortamı için aşağıdaki adımları kullanın:
Adım 1: Raspberry Pi'de GNOME Masaüstü Kararlı Kurulum Dosyasını İndirin
İlk olarak, geri almanız gerekir GNOME Aşağıdaki komutu kullanarak GitHub web sitesinden Raspberry Pi'deki masaüstü ortamı kurulum dosyasını:
$ wget https: // github.com / TerraGitHuB / uzak cüce / Arşiv / referanslar / kafalar / kararlı.zip
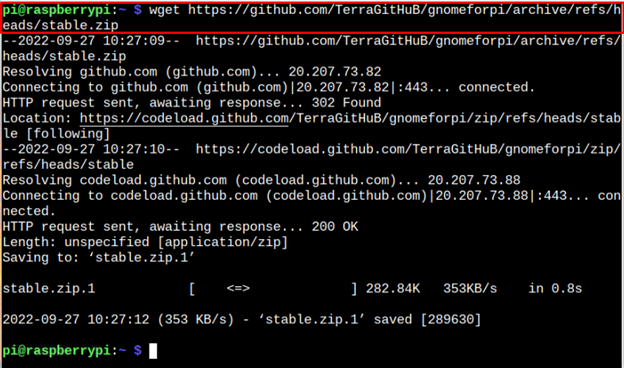
Adım 2: Raspberry Pi'deki GNOME Masaüstü Kurulum Dosyasını açın
Beri GNOME masaüstü kurulum dosyası .zip uzantısına sahiptir, dosya içeriğini aşağıdaki komutla çıkarmalısınız:
$ sıkıştırmayı açmak kararlı.zip
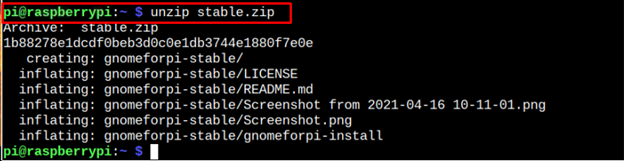
3. Adım: GNOME Masaüstü Dizini'ni açın
Yukarıdaki komut dosyaları çıkarır ve dizine yerleştirir. “gnomeforpi kararlı” ve bu dizini açmak için aşağıdaki komutu uygulamalısınız:
$ CD gnomeforpi-kararlı 
Adım 4: GNOME Masaüstü Ortamı Kurulumunu Gerçekleştirin
Yüklemeye başlamak için GNOME Raspberry Pi sisteminizde masaüstü ortamı, komut dosyasını çalıştırmalısınız “gnomeforpi-kurulum” içinde cüce Aşağıdaki komutu kullanarak dizin:
$ sudo . / gnomeforpi-kurulum 
Yukarıdaki komut dosyası yüklemeye başlayacaktır. GNOME Raspberry Pi sisteminizde masaüstü ortamını seçin ve kurulum işlemini tamamlayana kadar beklemeniz gerekiyor.
Kurulum sırasında, kullanıcılara oturum açma ekranını sunan görüntü yöneticisinin yapılandırılmasına izin vermek için işlemin onayınıza ihtiyacı olabilir ve enter düğmesine basarak onaylamanız gerekir.
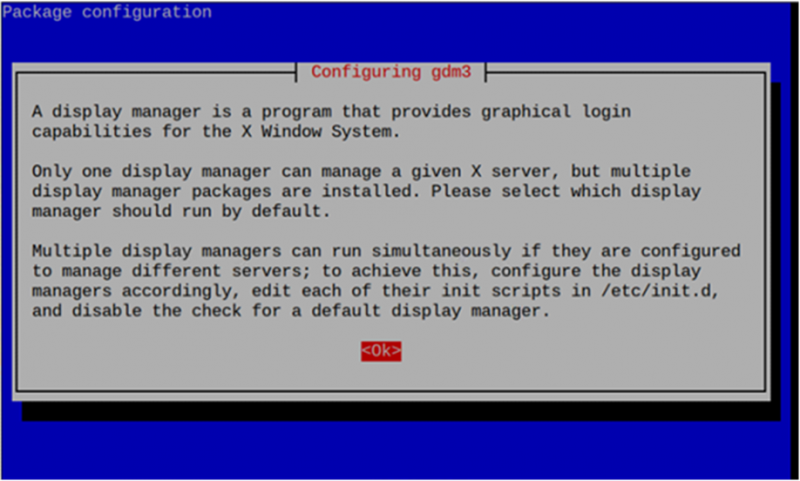
Ardından ekran yöneticisini seçin ve gitmek daha iyidir lightdm yüklediğiniz için GNOME masaüstü ortamı Ahududu Pi cihazınızda daha az bellek kullandığı için.
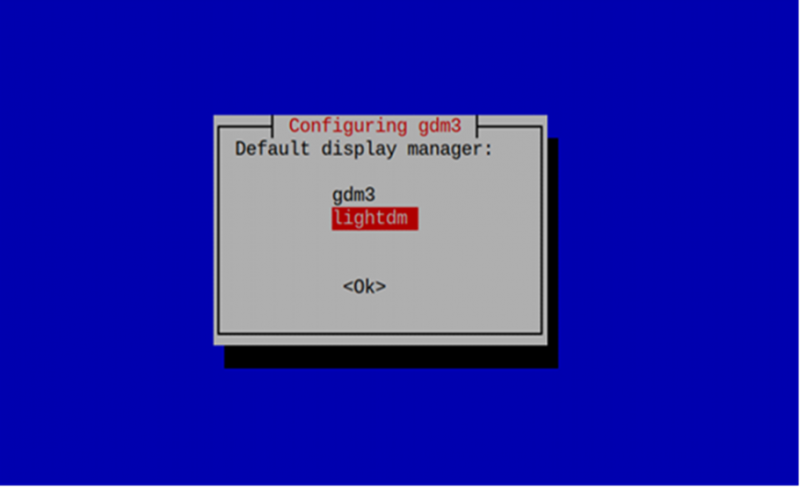
Adım 5: Raspberry Pi Sisteminden GNOME Masaüstü Ortamına Geçin
başarıyla yüklediyseniz, GNOME Raspberry Pi işletim sisteminizde masaüstü ortamında yüklemek istediğiniz masaüstü oturumunu seçmek için aşağıdaki komutu uygulamalısınız:
$ sudo güncelleme alternatifleri --config x-oturum yöneticisi 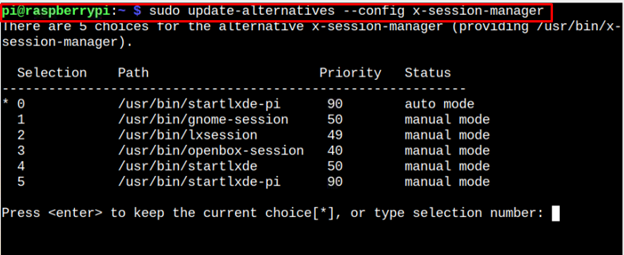
Şimdi geçiş yaptığınız için GNOME masaüstü ortamı, seçeneği seçmelisiniz cüce oturumu , hangisi '1' bizim durumumuzda.
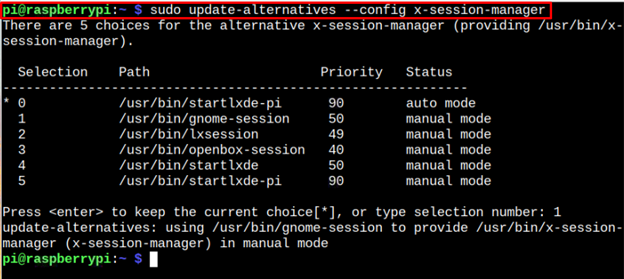
görmek için cihazınızı yeniden başlatın. GNOME yeniden başlatıldığında masaüstü ortamı.
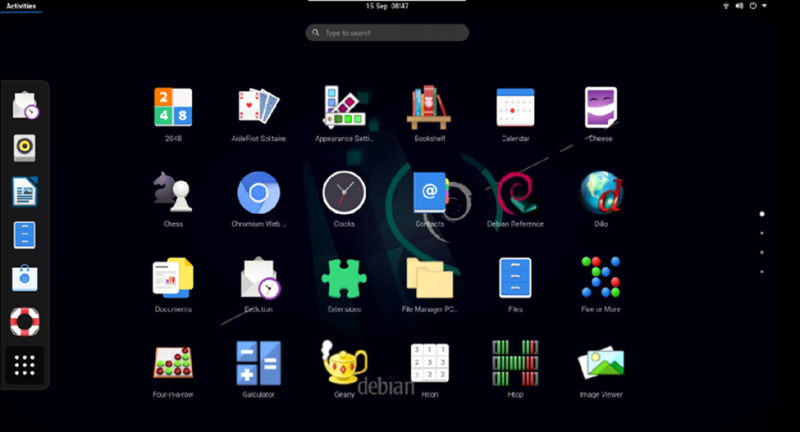
bu GNOME masaüstü modu, yukarıdaki resimde gösterildiği gibi böyle görünecek ve işletim sistemi içinde zaten birkaç uygulamanın kurulu olduğunu göreceksiniz. Üstelik daha önceki Raspberry Pi ayarlarınızı kaydeder ve aynı komutu tekrar uygulayarak ve enter'a basarak sisteme geri dönebilirsiniz. “0” seçenek.
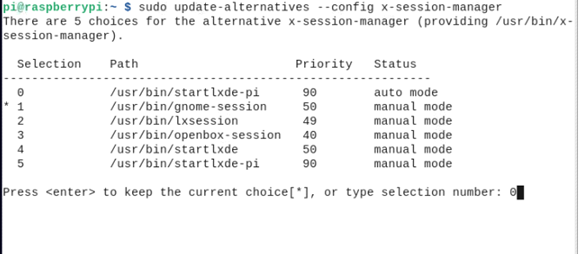
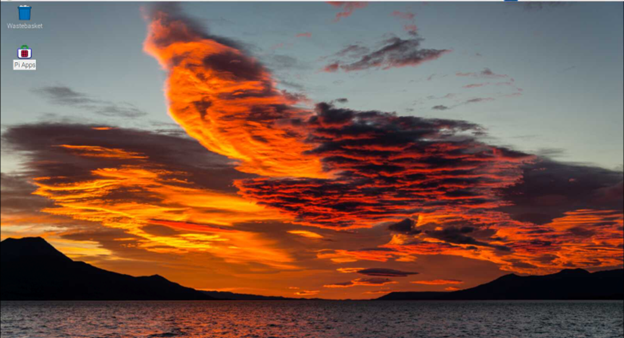
Çözüm
bu GNOME masaüstü ortamı, Raspberry Pi kullanıcıları için günlük kullanım için birçok faydalı uygulama içeren basit ve kullanıcı dostu bir ortamdır. Adım adım talimatları kullanarak bu masaüstü ortamını önceki Raspberry Pi masaüstünüze kurabilirsiniz. Masaüstü ortamı kurulduktan sonra Raspberry Pi terminaliniz üzerinde oturum yöneticisini açarak ortama geçiş yapabilirsiniz. GNOME sisteminiz yeniden başlatıldığında yüklenecek masaüstü ortamı.