Parlaklık, kontrast, doygunluk ve renk tonu bir görüntünün görünümünü etkileyebilecek önemli faktörlerdir. PyTorch şunları sağlar: ColorJitter() Belirli bir görüntünün parlaklığını, kontrastını, doygunluğunu ve renk tonunu rastgele ayarlama yöntemini kullanın. Kullanıcılar her parametre için değer aralığını bir demet veya tek bir değer olarak belirtebilir. Bu yöntem, belirtilen aralıktan rastgele değiştirilen istenen faktörlerle yeni ayarlanmış bir görüntü döndürür.
Bu blog, PyTorch'ta görüntünün parlaklığını, kontrastını, doygunluğunu ve renk tonunu ayarlama yöntemini gösterecek.
PyTorch'ta Görüntünün Parlaklığını, Kontrastını, Doygunluğunu ve Tonunu Rastgele Nasıl Ayarlayabilirim?
PyTorch'ta bir görüntünün parlaklığını, kontrastını, doygunluğunu ve renk tonunu rastgele ayarlamak için aşağıda listelenen adımları izleyin:
1. Adım: Google Colab'a Bir Resim Yükleyin
Öncelikle Google Colab'ı açın ve aşağıda vurgulanan simgelere tıklayın. Ardından bilgisayardan belirli bir görseli seçin ve yükleyin:
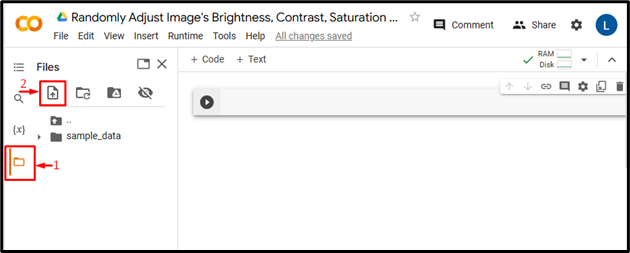
Daha sonra resim Google Colab'a yüklenecektir:
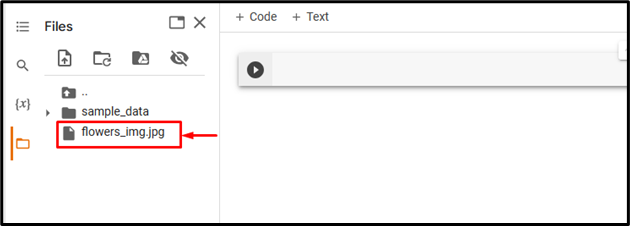
Burada aşağıdaki görseli yükledik ve parlaklığını, kontrastını, doygunluğunu ve renk tonunu rastgele ayarlayacağız:

Adım 2: Gerekli Kitaplığı İçe Aktarın
Daha sonra gerekli kütüphaneleri içe aktarın. Örneğin, aşağıdaki kütüphaneleri içe aktardık:
ithalat meşaletorchvision.transforms'ı içe aktar gibi dönüşümler
PIL içe aktarma görüntüsünden
Burada:
-
- “ ithalat meşale ” PyTorch kütüphanesini içe aktarır.
- “ torchvision.transforms'u dönüşüm olarak içe aktar ”, görüntü verilerini bir sinir ağına beslemeden önce ön işlemek için kullanılan torchvision'dan dönüşüm modülünü içe aktarır.
- “ PIL içe aktarma görüntüsünden ” farklı görüntü dosyası formatlarını açmak ve kaydetmek için kullanılır:

3. Adım: Giriş Görüntüsünü Okuyun
Bundan sonra, bilgisayardan giriş görüntüsünü okuyun. Burada şu metni okuyoruz: çiçekler_img.jpg ”ve onu“ içine kaydediyorum input_img ” değişken:
input_img = Resim.open ( 'çiçekler_img.jpg' )

Adım 4: Bir Dönüşüm Tanımlayın
Ardından, yukarıdaki giriş görüntüsünün parlaklığını, kontrastını, doygunluğunu ve renk tonunu ayarlamak için bir dönüşüm tanımlayın. Burada bu faktörler için aşağıdaki değerleri tanımladık:
transform = transforms.ColorJitter ( parlaklık = 1.5 , zıtlık = 1.2 , doyma = 2 , renk tonu = 0,3 )

Adım 5: Dönüşümü Görüntüye Uygulayın
Şimdi, istenen faktörlerini ayarlamak için yukarıdaki dönüşümü istenen giriş görüntüsüne uygulayın:
new_img = dönüşüm ( input_img )

Adım 6: Ayarlanan Görüntüyü Görüntüleyin
Son olarak, ayarlanan görüntüyü görüntüleyerek görüntüleyin:
yeni_img
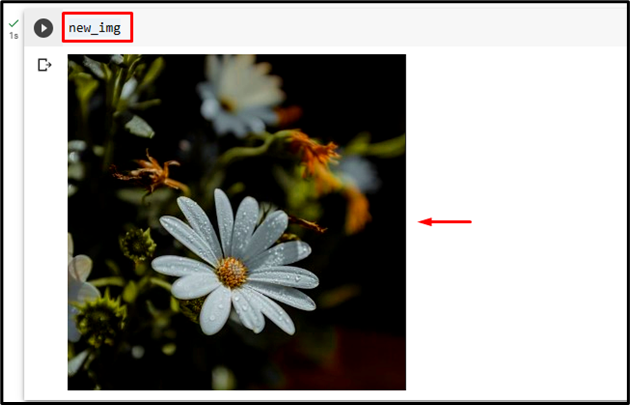
Yukarıdaki çıktı, giriş görüntüsünün parlaklığının, kontrastının, doygunluğunun ve tonunun belirtilen faktörlerle başarıyla ayarlandığını gösterir.
Karşılaştırmak
Orijinal görüntü ile düzeltilmiş görüntü arasındaki karşılaştırma aşağıda görülebilir:
|
Gerçek görüntü |
Düzeltilmiş Görüntü |
Not : Google Colab Not Defterimize buradan erişebilirsiniz bağlantı .
Ayrıca görüntünün parlaklığını, kontrastını, doygunluğunu ve renk tonunu ayarlamayla ilgili sağlanan makalelere de göz atabilirsiniz:
PyTorch'ta görüntünün parlaklığını, kontrastını, doygunluğunu ve renk tonunu rastgele ayarlama yöntemini verimli bir şekilde anlattık.
Çözüm
PyTorch'ta görselin parlaklığını, kontrastını, doygunluğunu ve renk tonunu rastgele ayarlamak için öncelikle istediğiniz görseli Google Colab'a yükleyin. Ardından gerekli kitaplıkları içe aktarın ve giriş görüntüsünü okuyun. Bundan sonra “ ColorJitter() Bir görüntünün parlaklığına, doygunluğuna, kontrastına ve renk tonuna rastgele dönüşümler uygulama yöntemi. Son olarak, ayarlanan görüntüyü görüntüleyerek görüntüleyin. Bu blog, PyTorch'ta görüntünün parlaklığını, kontrastını, doygunluğunu ve renk tonunu ayarlama yöntemini gösterdi.

