Bu öğretici, PowerShell cmdlet'i 'Format'a genel bir bakış sağlayacaktır.
PowerShell'de Çıktı Görünümünü Değiştirmek İçin Biçim Komutlarını Nasıl Kullanırım?
Aşağıda sağlanan cmdlet'ler, PowerShell'in çıktısını biçimlendirmek için kullanılır:
Komut 1: Biçim Genişliğinde
cmdlet'i ' Biçim Genişliğinde ” PowerShell'deki cmdlet, her nesnenin one özelliğini çıkaran geniş tablodaki nesneleri biçimlendirmek için kullanılır.
Daha iyi anlamak için bir örnek verelim!
Örnek: 'Get-Service' Cmdlet'inin Çıktısını Üç Sütunlu Tabloya Biçimlendirin
Tabloyu geniş bir stilde biçimlendirmek için aşağıda verilen komutu yürütün:
Hizmet Al | Biçim Genişliğinde -Kolon 3
Yukarıdaki koda göre:
- İlk önce cmdlet'i sağlayın ' Hizmet Al ' ve ' | ' boru hattı.
- Ardından, “ Biçim Genişliğinde ' emretmek.
- Son olarak, “ -Kolon ” parametresini seçin ve ona “ değerini atayın. 3 ”:
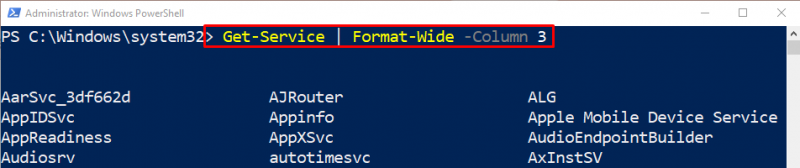
Komut 2: Biçim Listesi
cmdlet'i ' Biçim Listesi ”, her bir özelliğin ayrı bir satırda görüntülendiği bir liste biçiminde bir nesne elde etmek için kullanılır.
Pratik bir gösteri için verilen örneğe bakın!
Örnek: “Format-List” Cmdlet'ini Kullanarak Çıktıyı Liste Formatında Biçimlendirin
Çıktıyı bir liste şeklinde biçimlendirmek için aşağıdaki komutu çalıştırın:
Al-Süreci hesap makinesi uygulaması | Biçim Listesi İsim , İD , YolYukarıda belirtilen kodu takiben:
- İlk olarak, “ Al-Süreci ” cmdlet'i belirtilen işlem adıyla birlikte.
- Ardından, “ | ' boru hattı.
- Bundan sonra, “ Biçim Listesi ” cmdlet'i açın ve belirtilen parametreyi virgülle ayırarak atayın:
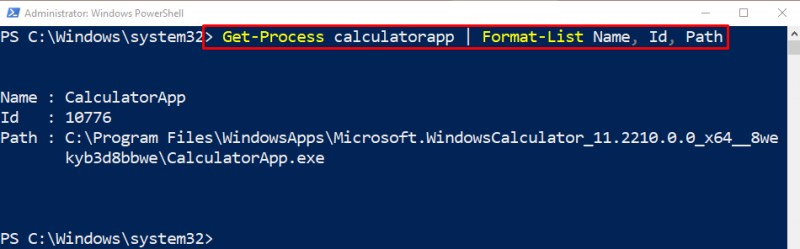
Komut 3: Format Tablosu
Tablo formatının çıktısını almak için “ Format Tablosu ” cmdlet'i PowerShell'de kullanılabilir.
Örnek: “Format-Table” Cmdlet'ini Kullanarak Çıktıyı Tablo Formatında Alın
Çıktıyı tablo biçiminde biçimlendirmek için aşağıda verilen komutu yürütün:
Al-Süreci | Format Tablosu İsim , İD , EVET , İşlem adı -Otomatik BoyutlandırmaYukarıdaki kodu izleyerek:
- İlk olarak, belirtilen cmdlet'i yazın ve “ | ' boru hattı.
- Ardından, “ Format Tablosu ” virgülle ayrılmış olarak atanan belirtilen parametreye sahip komut.
- Son olarak, “ -Otomatik Boyutlandırma Görüntülenen sağlanan verilere göre sütun genişliklerini hesaplamak ve tablo sütunlarını daha okunaklı hale getirmek için ” parametresi:
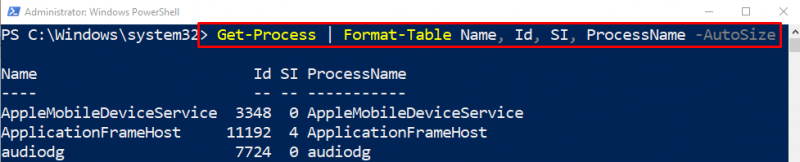
Bu kadar! PowerShell'i kısaca tartıştık” Biçim ” komutları.
Çözüm
“ Biçim PowerShell'deki ” komutu, konsoldaki çıktı görünümünü değiştirmek için tasarlanmıştır. PowerShell konsolunda özelleştirilmiş bir çıktı görünümü elde etmek için kullanılan birden çok başka cmdlet'e sahiptir. Bu öğreticide, çeşitli örneklerin yardımıyla çeşitli 'Format' cmdlet'lerini gösterdik.