O zamanlar insanlar, belirli bir bölümün başladığı sayfaya (Başlık sayfasından bulunur) giderlerdi ve bu yorucu bir işti. Ancak teknolojik gelişmeyle birlikte Yer İmleri bir trend haline geldi ve hemen hemen her belgede kullanıldı. Yer İmleri, kullanıcıların ilgi çekici bir okuma için belgenin bir bölümüne hızlı bir şekilde gitmesine olanak tanır. Microsoft Word'deki Yer İşaretleri köprüler gibi değerlendirilir.
Yer imi özellik yalnızca Windows ve macOS'ta Microsoft Word için kullanılabilir ve Android veya IOS cihazlarına eklenemez.
Bu kılavuz, birden çok işletim sisteminde Microsoft Word'de 'Yer İşareti Ekleme' işlemini adım adım anlatacaktır.
Hızlı Taslak
- Windows'ta Microsoft Word'e Yer İşareti Nasıl Eklenir?
- MacOS'ta Microsoft Word'e Yer İşareti Nasıl Eklenir?
- Bonus İpucu: Microsoft Word'de Görünmeyen Yer İmleri Nasıl Onarılır?
- Sonuç olarak
Windows'ta Microsoft Word'e Yer İşareti Nasıl Eklenir?
Windows'ta Microsoft Word'e Yer İşareti eklemek için şu adımları izleyin:
Aşama 1 : Üzerine Yer İmi Eklemek İstediğiniz Metni Vurgulayın.
Adım 2 : “Ekle” sekmesini seçin ve Bağlantılar Grubundaki “Yer İşareti”ne tıklayın/dokunun.
Aşama 3 : Yer İşaretine bir ad verin ve onu Vurgulanan Metne Eklemek için Ekle Düğmesine basın.
4. Adım : Bağlantı Yer İşareti.
Yukarıdaki adımların gösterimi aşağıdaki gibidir:
1. Adım: Metni Vurgulayın
Bir Yer İşareti oluşturmak için kullanıcıların Yer İşareti eklemek istedikleri metni vurgulamaları gerekir. Metni vurgulamak için fareyi tıklayıp metnin üzerine sürükleyin veya klavyeyi kullanın:
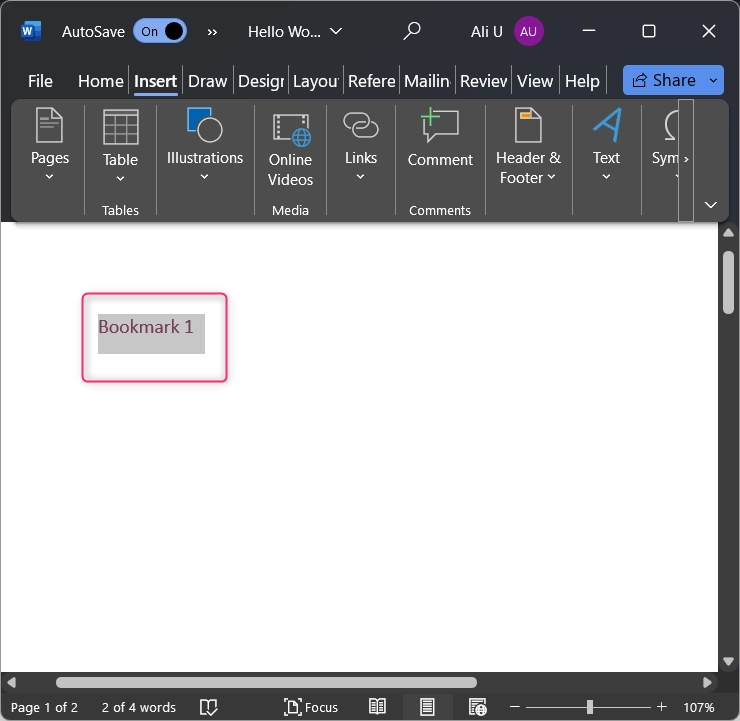
Adım 2: Yer İşareti Seçeneğini Kullanın
Metni vurguladıktan sonra, Sokmak Şerit Araç Çubuğundan sekmeye tıklayın/dokunun Yer imi seçeneğinden Bağlantılar grup:
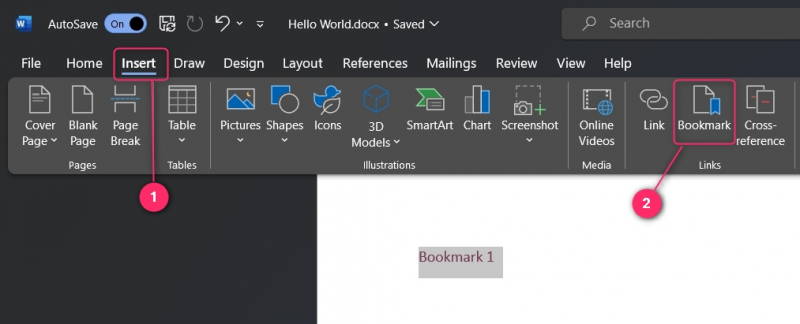
3. Adım: Yer İşareti Ekleme
Metni vurgulayıp Yer İşareti seçeneğine tıkladıktan sonra Yer İşaretine bir ad verin ve Eklemek düğme:
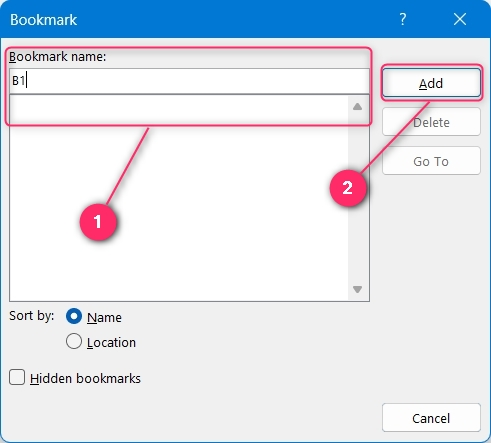
Not : Microsoft Word'deki Yer İminin adı boşluk içeremez ve bir alfabeyle başlamalıdır.
Yer İşareti artık oluşturulmuştur.
4. Adım: Bağlantı İşareti
Yer İmini ekledikten sonra (yukarıdaki adımları takip ederek), onu kullanılabilir kılmak için bir metne bağlantı vermelisiniz. Bunu yapmak için Yer İşaretini bağlamak istediğiniz metni vurgulayın ve Ctrl + K anahtarlar. Bunu yapmak, Köprü Ekle penceresini seçin ve buradan Bu Belgeye Yerleştir (1). Bağlantı olarak görüntülenecek Metni girin (2). Bundan sonra, bağlantı kurmak istediğiniz Yer İmini seçin (3). Ayrıca bir tanımlayabilirsiniz. Ekran İpucu fare oku vurgulanan metnin (4) üzerine geldiğinde görüntülenir. Ayarlayabilirsiniz Hedef Çerçevesi ve belgenin nerede görünmesini istediklerini belirtin (5). Değişiklikleri kaydetmek için şunu kullanın: TAMAM düğme:
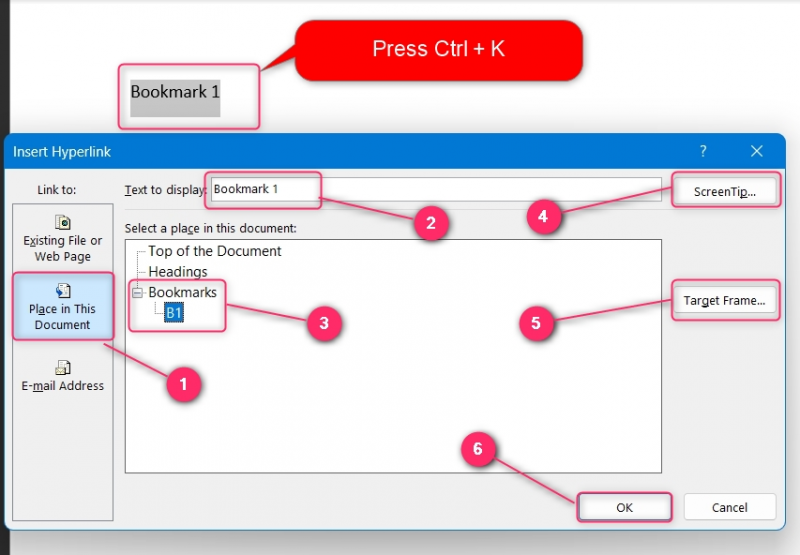
Metni belirtilen Yer İmine bağladıktan sonra oku onun üzerine getirerek Araç İpucu veya şunu kullanın Ctrl + Tıklama Gezinmek için (fare tıklaması) düğmeleri:
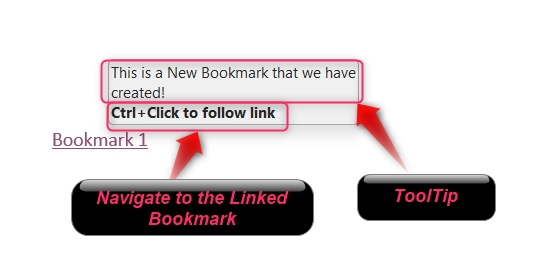
Bir Yer İmini silmek için, Yer imi sekmesinde, silinecek Yer İşaretini seçin ve Silmek Bunu yapmak için düğmeye basın:
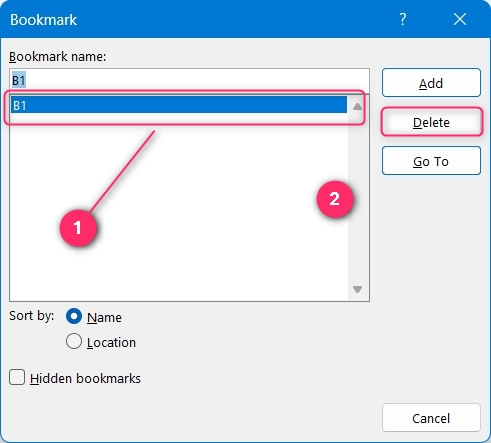
MacOS'ta Microsoft Word'e Yer İşareti Nasıl Eklenir?
MacOS'ta Microsoft Word'e Yer İşareti eklemek için şu adımları izleyin:
Aşama 1: Metni Vurgulayın ve Bağlantılar Grubundan “Yer İmi” Seçeneğini Seçin.
Adım 2: Yer İmine bir ad verin ve Tamam Düğmesini Kullanarak Ekleyin.
Aşama 3: Yer İşaretini Bağlayacak Metni Vurgulayın, Sağ Tıklayın ve 'Bağlantı' Seçeneği'ni seçin.
Adım 4: “Bu Belge” Sekmesini seçin, Bağlanılacak Yer İmini Seçin ve Bağlanmak için Tamam Düğmesine basın.
Yukarıdaki adımlar aşağıdaki şekilde gösterilmektedir:
1. Adım: Metni Vurgulayın
Bir Yer İşareti oluşturmak için metni vurgulayın, simgesine tıklayın/dokunun. Bağlantılar ve sonra Yer imi açılır menüsünden seçenek:
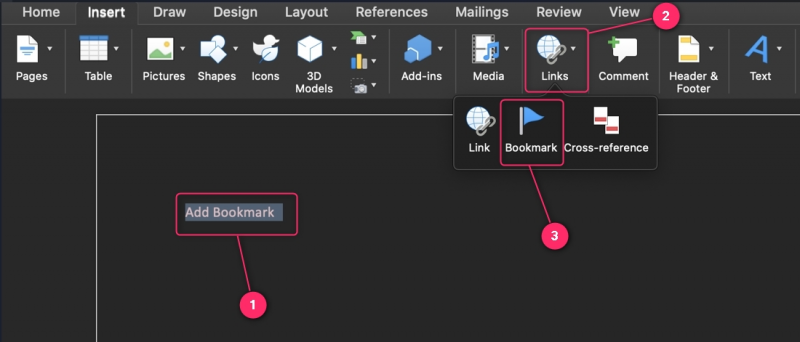
2. Adım: Yer İmine Ad Verin
Bir Yer İşareti eklemek için kullanıcıların, Yer İşareti'ne bir ad girerek onu adlandırmaları gerekir. “Yer imi adı” Metin alanı. Adı boşluk içeremez ve bir karakterle başlamalıdır. Gizli Yer İşareti (normal metin görünümünde) oluşturmak için, “Gizli yer imleri” onay kutusu. Değişiklikleri kaydetmek için şunu kullanın: Eklemek düğme:
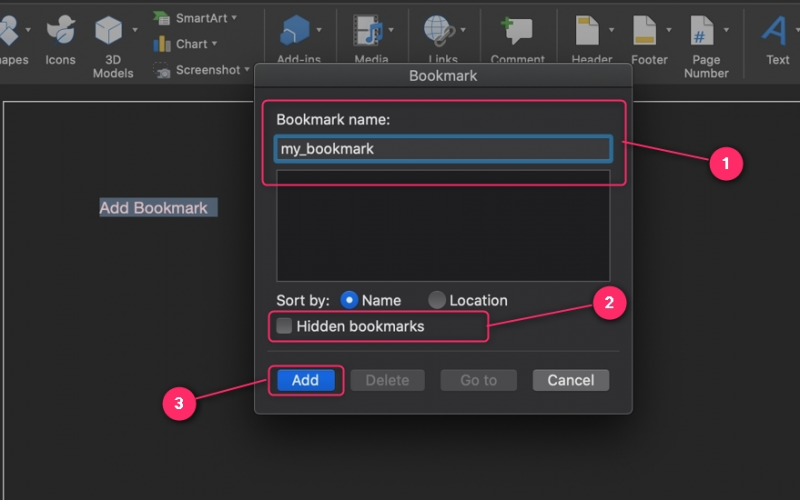
Yer İmleri, Yer İşareti seçilerek ve Silmek düğme:
3. Adım: Metni Vurgulayın
Daha sonra kullanıcıların Yer İşaretine bağlamak istedikleri metni vurgulamaları gerekir. Bunu yaptıktan sonra sağ tıklayın ve seçin. Bağlantı seçenek:
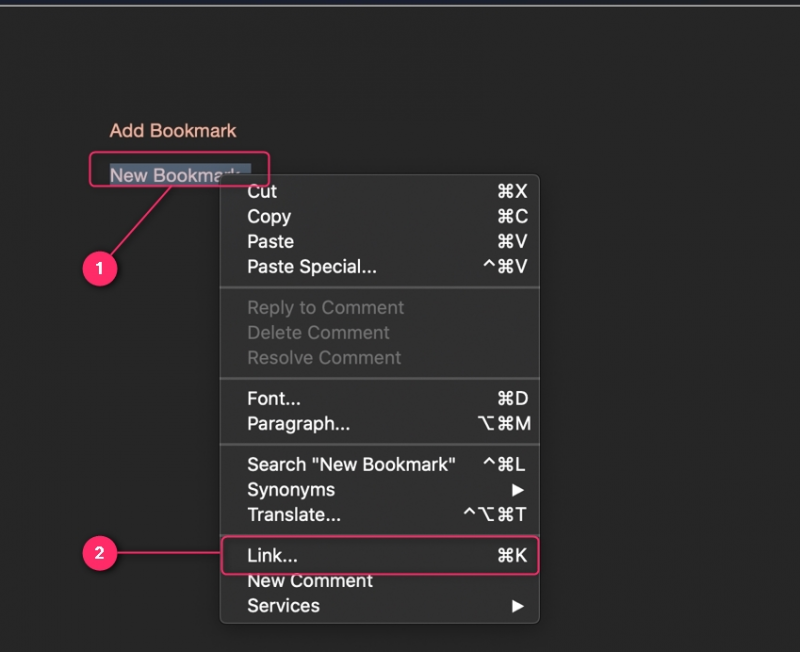
4. Adım: Yer İşaretini Bağlayın
Köprü Ekle penceresinde, 'Bu belge' sekmesine gidin ve Yer İşaretini seçin (daha önce oluşturulması gerekir). Ek olarak şunları belirtebilirsiniz: Görüntülenecek Metin , bu sizin köprünüz olacak ve Araç İpucu oku üzerine getirdiğinizde bu açılır. Kullan TAMAM Yer İşaretini ve Bağlantıyı birleştirmek için düğme:
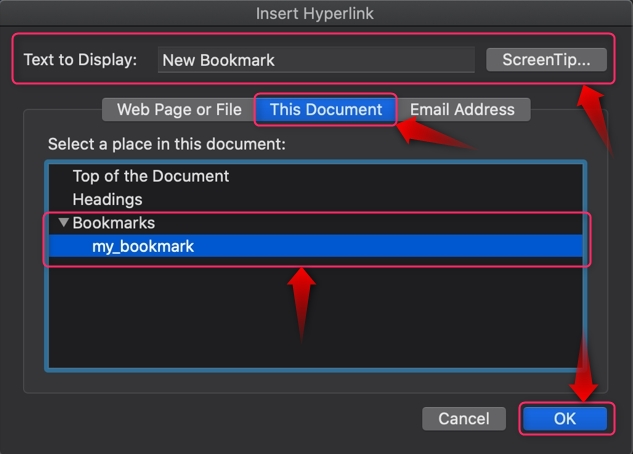
Bonus İpucu: Microsoft Word'de Görünmeyen Yer İmleri Nasıl Onarılır?
Bazı kullanıcılar için Yer İmleri, oluşturulduktan sonra bile görünmüyordu. Bunun nedeni, Yer İşaretlerinin varsayılan olarak gizlenmiş olmasıdır. Yer İşaretlerini Microsoft Word'de göstermek için şuraya gidin: Dosya ⇒ Seçenekler . Buradan şunu seçin: Gelişmiş sekmesini seçin ve sağ bölmeden “Yer işaretlerini göster” onay kutusu. Artık Word belgenizdeki Yer İşaretlerini gösterecektir:
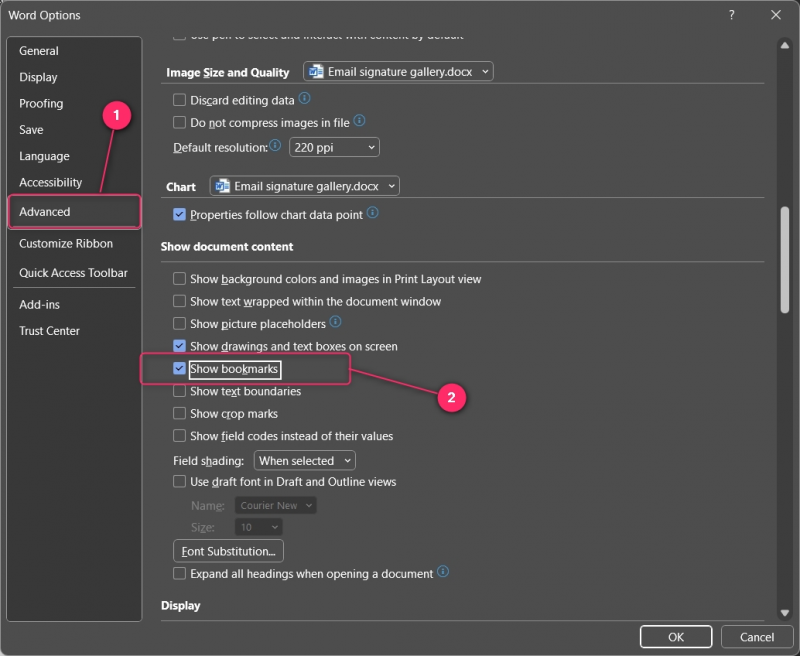
Sonuç olarak
Windows/macOS'ta Microsoft Word'e bir Yer İşareti eklemek için eklenecek metni vurgulayın, simgesine tıklayın/dokunun. Sokmak sekmesini seçin ve Yer imi içinde Bağlantılar grup. Ardından metni vurgulayıp Yer İşaretini seçerek Yer İşaretini bağlayın. Bu belgeye yerleştirin (Windows) ve Bu Belge (macOS) seçeneği.
Yer İmlerinin görünürlüğünü şuradan etkinleştirmelisiniz: Dosya ⇒ Seçenekler ⇒ Gelişmiş işaretleyerek “Yer işaretlerini göster” onay kutusu. Yer İmleri varsayılan olarak devre dışı olduğundan bunun yapılması gerekir.