Bu yazımızda Linux üzerinde aynı ağ arayüzü için birden fazla NetworkManager bağlantı profilinin nasıl yapılandırılacağını ve gerektiğinde bunlar arasında nasıl geçiş yapılacağını göstereceğiz.
Bu makale, ağları yönetmek için NetworkManager'ı kullanan ve “nmcli” komut satırı aracına sahip olan, aşağıda listelenen Linux dağıtımları ve diğer Linux dağıtımları (listelenmemiş) üzerinde çalışmalıdır.
- ubuntu
- Debian
- Linux Nane
- Temel İşletim Sistemi
- Fedora
- RHEL
- CentOS Akışı
- AlmaLinux
- Kayalık Linux
- openSUSE
- SUSE Linux Kurumsal Sunucu (SLES)
- Oracle Linux
İçeriğin Konusu:
- Linux Üzerindeki Ağ Arayüzünün Güncel IP Adresleme Bilgilerini Bulma
- Nmcli Kullanarak Aynı Ağ Arayüzü için Birden Çok NetworkManager Bağlantı Profili Oluşturma
- Nmcli Kullanarak NetworkManager Bağlantı Profilleri Arasında Geçiş Yapma
- Nmcli Kullanarak Ağ Arayüzü için NetworkManager Bağlantı Profilini Otomatik Olarak Etkinleştirme
- Çözüm
Linux Üzerindeki Ağ Arayüzünün Güncel IP Adresleme Bilgilerini Bulma
Aynı ağ arayüzü için birden fazla NetworkManager bağlantı profili oluştururken, o ağ arayüzünün geçerli IP adresleme bilgilerini öğrenmek faydalı olabilir. Statik/sabit bir IP adresi için bir NetworkManager bağlantı profili, DHCP için başka bir bağlantı profili veya farklı DNS sunucusu yapılandırmalarına sahip diğerleri vb. için bir NetworkManager bağlantı profili oluşturmak isteyebilirsiniz. Bu nedenle, büyük olasılıkla bilgiler, farklı NetworkManager bağlantı profillerinde aynı olacaktır. aynı ağ.
Birden çok NetworkManager bağlantı profili oluşturmak istediğiniz ağ arayüzünün adını bulmak için aşağıdaki komutu çalıştırın:
$ sudo nmcli cihazı
Bizim durumumuzda ağ arayüzünün adı “ens160” ve şu anda aktif olan NetworkManager bağlantı profili “Kablolu bağlantı 1”dir. Kısa süre içinde ihtiyacınız olacağından bu bilgileri not alın.
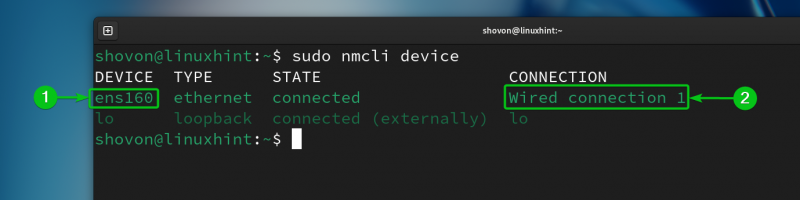
“ens160” ağ arayüzünün halihazırda yapılandırılmış IP adresleme bilgilerini (yani IP adresi, alt ağ maskesi, ağ geçidi, DNS sunucusu) bulmak için aşağıdaki komutu çalıştırın:
$ sudo nmcli -f GENERAL.DEVICE,GENEL.CONNECTION,IP4.ADDRESS,IP4.GATEWAY,IP4.DNS aygıt gösterisi ens160
Gördüğünüz gibi “ens160” ağ arayüzüne atanan IP adresi 192.168.1.131, alt ağ maskesi /24 (veya 255.255.255.0), ağ geçidi IP adresi (yönlendiricinin IP adresi) 192.168.1.2 ve DNS sunucu adresi 192.168.1.2'dir.
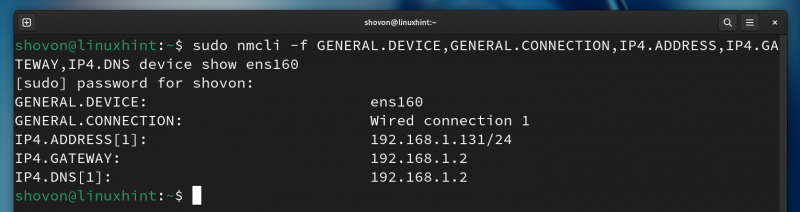
Nmcli Kullanarak Aynı Ağ Arayüzü için Birden Çok NetworkManager Bağlantı Profili Oluşturma
Mevcut bir NetworkManager bağlantı profilini kopyalayıp gerekli parametreleri değiştirerek bir ağ arayüzü için yeni bir NetworkManager bağlantı profili oluşturabilirsiniz.
Ayrıca gerekli IP adresleme bilgilerini kullanarak istediğiniz ağ arayüzü için yeni bir NetworkManager bağlantı profili oluşturabilirsiniz.
“Kablolu bağlantı 1” olan mevcut bir NetworkManager bağlantı profilini klonlamak ve “FixedLAN1” adında yeni bir bağlantı profili oluşturmak için aşağıdaki komutu çalıştırın:
$ sudo nmcli bağlantı klonu 'Kablolu bağlantı 1' 'SabitLAN1' 
“FixedLAN1” isimli yeni bir NetworkManager bağlantı profili oluşturulmalıdır.
$ sudo nmcli bağlantısı 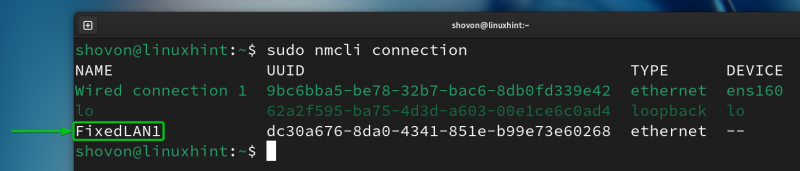
Şimdi “FixedLAN1” NetworkManager bağlantı profili için 192.168.1.10 statik/sabit IP adresini ayarlayalım.
“FixedLAN1” NetworkManager bağlantı profili için statik/sabit IP adresi 192.168.1.10 ayarlamak için “FixedLAN1” bağlantı profilinin gerekli seçenekleri aşağıdaki komutla değiştirilebilir:
$ sudo nmcli bağlantı değişikliği 'FixedLAN1' ipv4.method manual ipv4.addresses 192.168.1.10/24 ipv4.gateway 192.168.1.2 ipv4.dns 192.168.1.2 bağlantı.autoconnect hayırGördüğünüz gibi “FixedLAN1” NetworkManager bağlantı profilinde 192.168.1.10 statik/sabit IP adresi için gerekli IP parametreleri ayarlanmıştır.
$ sudo nmcli -f bağlantı.id,bağlantı.arabirim-adı,bağlantı.otomatikbağlantı,ipv4.method,ipv4.adresler,ipv4.ağ geçidi,ipv4.dns bağlantı gösterisi 'SabitLAN1' 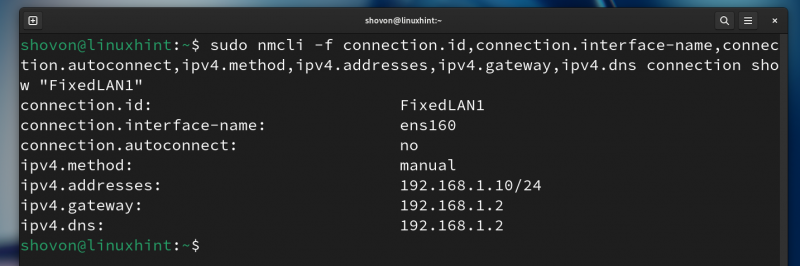
Statik/sabit IP adresi 192.168.1.20 ile “ens130” ağ arayüzü için “FixedLAN2” adında yeni bir NetworkManager bağlantı profili oluşturmak için aşağıdaki komutu çalıştırın:
$ sudo nmcli bağlantısı 'FixedLAN2' bağlantı adını ekleyin ifname ens160 türü ethernet otomatik bağlantı no ipv4.method manuel ipv4.adresler 192.168.1.20/24 ipv4.gateway 192.168.1.2 ipv4.dns 192.168.1.2 
“FixedLAN2” isimli yeni bir NetworkManager bağlantı profili oluşturulmalıdır.
$ sudo nmcli bağlantısı 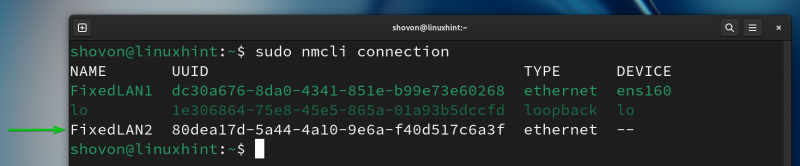
IP adreslerini DHCP üzerinden almak amacıyla “ens130” ağ arayüzü için “DynamicLAN” adında yeni bir NetworkManager bağlantı profili oluşturmak için aşağıdaki komutu çalıştırın:
$ sudo nmcli bağlantısı 'DynamicLAN' bağlantı adını ekleyin ifname ens160 tipi ethernet otomatik bağlantı no ipv4.method auto 
“DynamicLAN” adında yeni bir NetworkManager bağlantı profili oluşturulmalıdır.
$ sudo nmcli bağlantısı 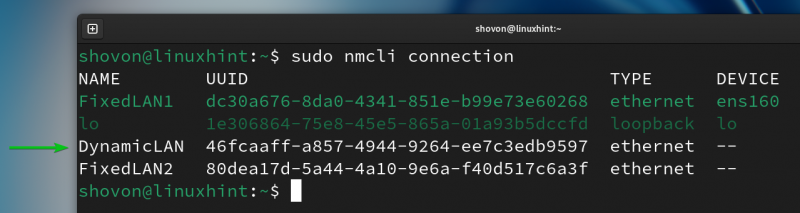
Nmcli Kullanarak NetworkManager Bağlantı Profilleri Arasında Geçiş Yapma
“ens160” ağ arayüzü için oluşturduğunuz NetworkManager bağlantı profillerinden herhangi biri arasında kolaylıkla geçiş yapabilirsiniz.
Örneğin “FixedLAN2” NetworkManager bağlantı profilini aşağıdaki şekilde etkinleştirebilirsiniz:
$ sudo nmcli bağlantısı kuruldu 'FixedLAN2' 
Gördüğünüz gibi “FixedLAN2” NetworkManager bağlantı profili aktif ediliyor ve “ens160” ağ arayüzüne doğru IP bilgisi uygulanıyor.
$ sudo nmcli bağlantısı$ip a
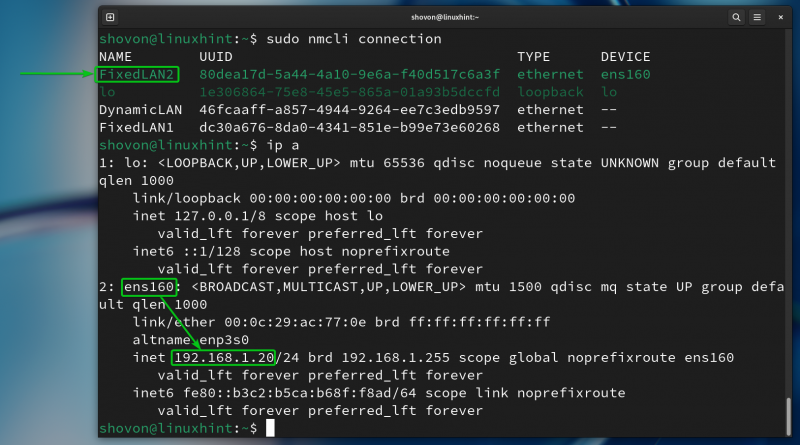
Aynı şekilde “FixedLAN1” NetworkManager bağlantı profilini de aktif hale getirebilirsiniz.
$ sudo nmcli bağlantısı kuruldu 'SabitLAN1'$ sudo nmcli bağlantısı
$ip a
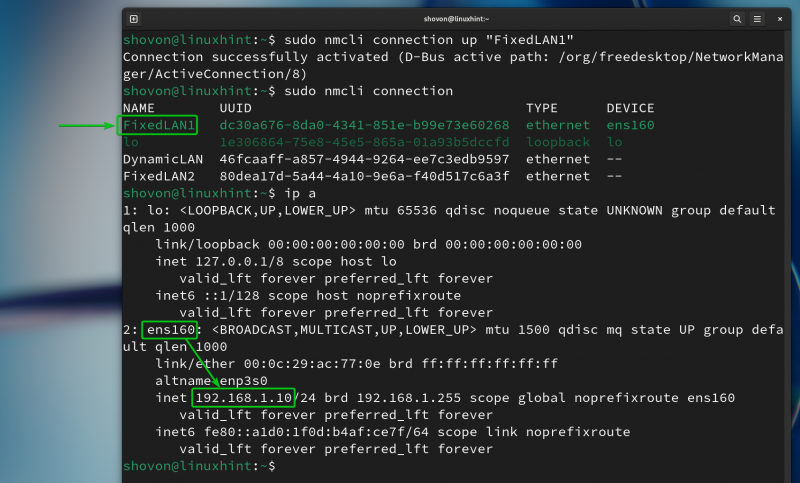
Aynı şekilde “DynamicLAN” NetworkManager bağlantı profilini de aktif hale getirebilirsiniz.
$ sudo nmcli bağlantısı kuruldu 'DynamicLAN'$ sudo nmcli bağlantısı
$ip a
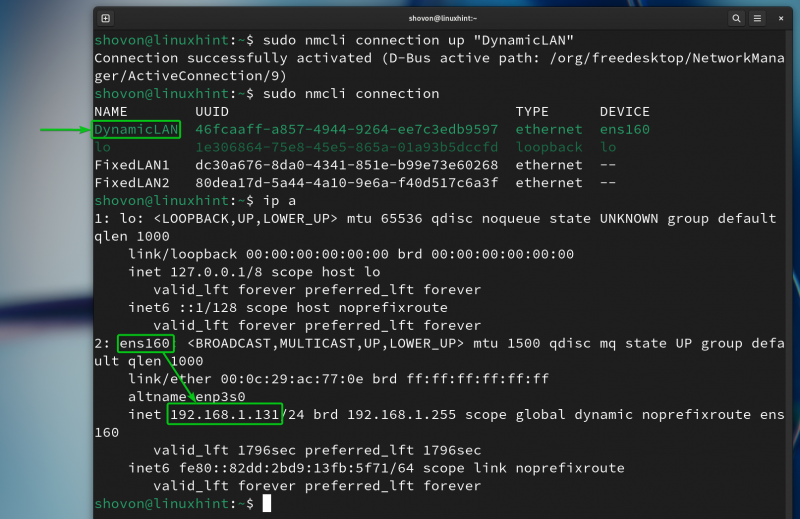
Nmcli Kullanarak Ağ Arayüzü için NetworkManager Bağlantı Profilini Otomatik Olarak Etkinleştirme
NetworkManager'ın, önyükleme sırasında istediğiniz ağ arayüzüne yönelik bir bağlantı profilini otomatik olarak etkinleştirmesi için, ağ arayüzüne yönelik NetworkManager Bağlantı profilinin otomatik bağlanma özelliğini etkinleştirmeniz gerekir.
Örneğin, “ens160” ağ arayüzleri için üç NetworkManager bağlantı profili oluşturduk: SabitLAN1, SabitLAN2 ve DinamikLAN.
“FixedLAN1” bağlantı profilini otomatik olarak etkinleştirmek için, “FixedLAN1” profili için otomatik bağlanmayı etkinleştirmeniz ve “FixedLAN2” ve “DynamicLAN” bağlantı profilleri için otomatik bağlanmayı devre dışı bırakmanız gerekir.
$ sudo nmcli bağlantısı 'FixedLAN1' otomatik bağlantısını değiştir evet$ sudo nmcli bağlantı değişikliği 'FixedLAN2' otomatik bağlantı no
$ sudo nmcli bağlantısı değiştir 'DynamicLAN' otomatik bağlantı no
Gördüğünüz gibi otomatik bağlantı yalnızca “FixedLAN1” bağlantı profili için etkin, “ens160” ağ arayüzünün diğer bağlantı profilleri için devre dışı.
$ sudo nmcli -f bağlantı.id,connection.autoconnect bağlantı gösterisi 'SabitLAN1'$ sudo nmcli -f bağlantı.id,connection.autoconnect bağlantı gösterisi 'SabitLAN2'
$ sudo nmcli -f bağlantı.id,connection.autoconnect bağlantısı 'DynamicLAN'ı göster
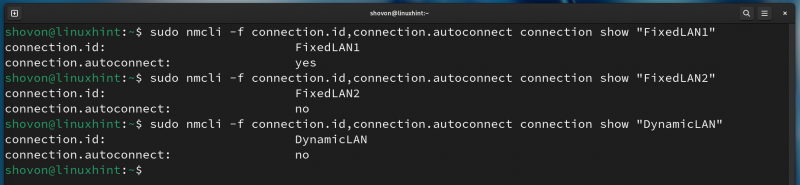
Şimdi bilgisayarınızı yeniden başlatın ve “FixedLAN1” NetworkManager bağlantısının varsayılan olarak etkin olduğunu görmelisiniz.
$ sudo nmcli bağlantısı$ip a
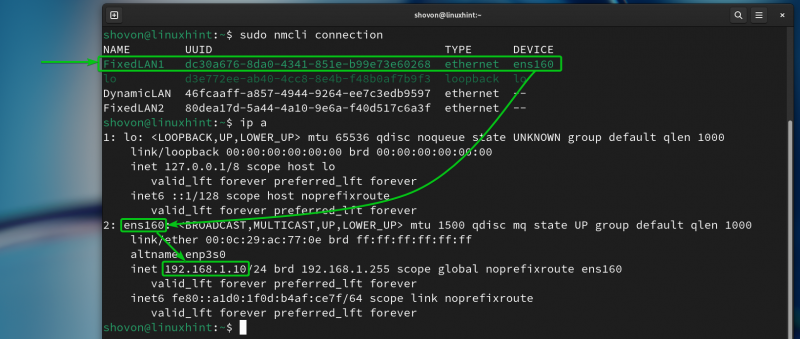
Aynı şekilde “DynamicLAN” NetworkManager bağlantı profili için otomatik bağlantıyı aşağıdaki komutlarla etkinleştirebilirsiniz:
$ sudo nmcli bağlantısı 'DynamicLAN' otomatik bağlantısını değiştir evet$ sudo nmcli bağlantı değişikliği 'SabitLAN1' otomatik bağlantı no
$ sudo nmcli bağlantı değişikliği 'FixedLAN2' otomatik bağlantı no

Gördüğünüz gibi, otomatik bağlantı yalnızca “DynamicLAN” bağlantı profili için etkindir ve “ens160” ağ arayüzünün diğer bağlantı profilleri için devre dışıdır.
$ sudo nmcli -f bağlantı.id,connection.autoconnect bağlantısı 'DynamicLAN'ı göster$ sudo nmcli -f bağlantı.id,connection.autoconnect bağlantı gösterisi 'SabitLAN1'
$ sudo nmcli -f bağlantı.id,connection.autoconnect bağlantı gösterisi 'SabitLAN2'

Şimdi bilgisayarınızı yeniden başlatın. “DynamicLAN” NetworkManager bağlantısının varsayılan olarak etkin olduğunu görmelisiniz.
$ sudo nmcli bağlantısı$ip a
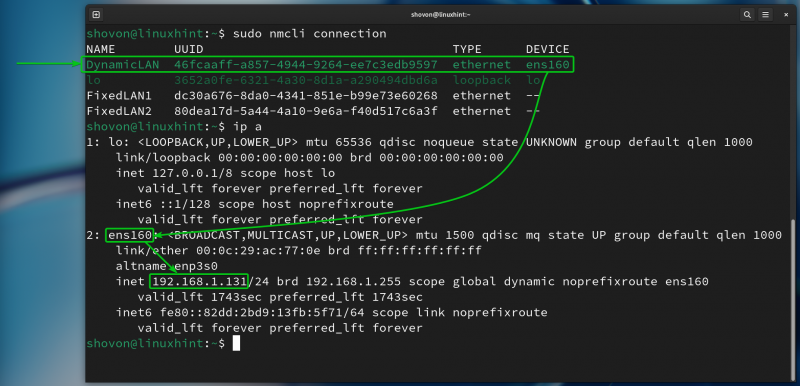
Çözüm
Bu yazımızda “nmcli” NetworkManager komut satırı aracını kullanarak Linux üzerinde aynı ağ arayüzü için birden fazla NetworkManager bağlantı profilinin nasıl oluşturulacağını gösterdik. Ayrıca, NetworkManager bağlantı profilleri arasında nasıl geçiş yapacağınızı ve Linux'ta önyükleme sırasında bir NetworkManager bağlantı profilini otomatik olarak nasıl etkinleştireceğinizi de gösterdik.