Kubectl Eklenti Komutu Nedir?
'Kubectl iliştirme' komutu bize, farklı kullanıcıların çalışan Kubernetes kümesine bağlanmasına ve etkileşimli görevler gerçekleştirmesine izin verme olanağı sağlar. Kullanıcı bu komutu çalıştırarak Kubernetes kümesine bağlandığında, girdisine ve beklenen çıktısına erişebilir. Gerçek zamanlı etkileşim ve sorun giderme, bu komut yardımıyla kolayca gerçekleştirilir. Kubernetes kümesini çalıştırırken sorun giderme ve hata ayıklama sorunları göründüğünde, geliştiriciler sorunu çözmek için bu komutu çalıştırır.
Komutlara hakim olan Linux işletim sistemini kullandığınızdan emin olun. Öncelikle Kubernetes sistemimizde varsa kubectl komut satırı aracını kurduğumuz Windows terminalimizi başlatıyoruz.
Ardından terminali tekrar açıyoruz. Ardından, farklı operasyonlarımızı yöneten yeni bir Kubernetes kümesi oluşturmak için minikube komutunu çalıştırıyoruz. Yardımınız için bu makaleyi uygun sözdizimi ile ayrıntılı olarak tartışalım.
Başlangıç 1: Bir Minikube Kubernetes Panosu Başlatın
En başta, aşağıdaki komutu çalıştırarak bir minikube Kubernetes kümesi başlatın veya oluşturun. Minikube, kapsayıcı içindeki eylemleri gerçekleştirmek için gerekli olan kümenin bir panosudur. İşte başlamak için komut:
~$ minikube'u başlat
Bu komutun çıktısı aşağıda ekran görüntüsü olarak eklenmiştir. Bu komut yürütüldüğünde minikube kümesi oluşturulur ve işlemeye başlar:
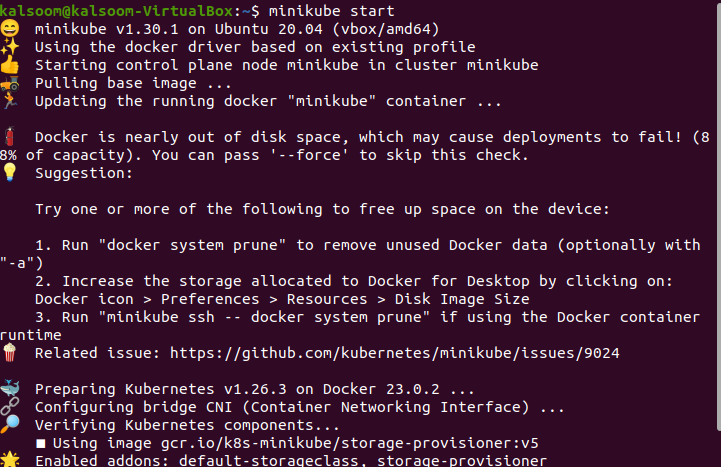
2. Adım: Kubernetes Kümesindeki Kapsül Listesini Alın
Bu adımda, çalışan bölmeleri göstermek için tüm bölmelerin listesini alma yöntemini elde edeceğiz. Kapsül listesini getirmek için aşağıdaki talimatları kullanıyoruz:
~$ kubectl bölmeleri al 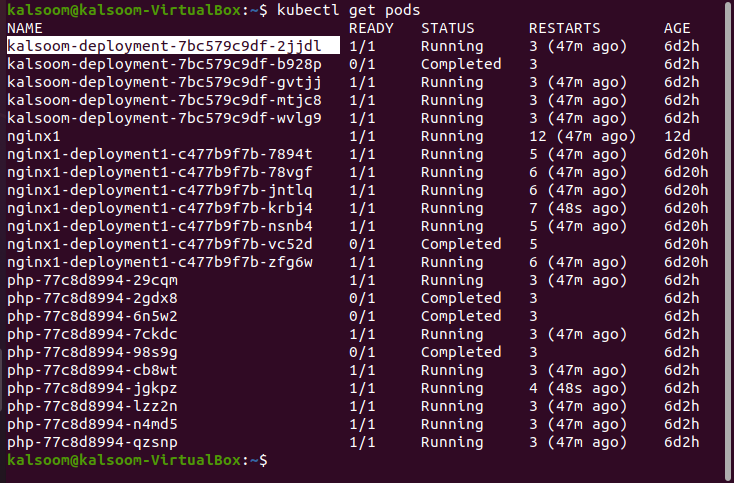
Komut yürütüldükten sonra, bu komutun işlevlerini açıklamak için bu komutun çıktısı önceki ekran görüntüsüne eklenmiştir. Buna karşılık, bölmelerin adını, hazır durumunu, ne kadarının 'hazır' veya 'hazır değil' durumunda olduğunu, Yeniden Başlatma zamanlamasını ve bölmenin yaşını görüyoruz.
Burada podların durumlarının tamamlandı veya çalışıyor olduğunu görüyoruz. 'Tamamlandı' durumu, bölmenin işlemeyi tamamladığı ve gerekli eylemlerin tamamlandığı ve artık gerekli olmadığı anlamına gelir. 'Çalışıyor' durumu, işlemin çalışmakta olduğu ve gerekli görevi tam olarak gerçekleştirmediği anlamına gelir.
3. Adım: Belirli Bölmenin Yapılandırma Ayarını Tanımlayın
Bu adımda, bölmenin yapılandırma dosyasının ayrıntılarını nasıl görebileceğimizi veya getirebileceğimizi tartışacağız. Komutu, bölmeleri tanımlamak için özel olarak tasarlanmış kubectl komut satırı aracında çalıştırıyoruz.
~$ kubectl pod kalsoom'u tanımlıyor - dağıtım - 7bc579c9df - 2jjdlVerilen komutu çalıştırın. Yürütüldüğünde, bu komutun çıktısı ekran görüntüsü olarak eklenmiş olan terminalde görüntülenir:
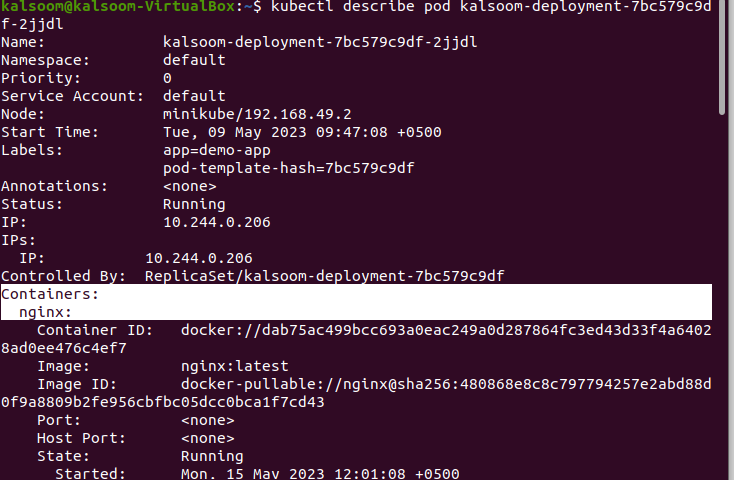
Komutta, adı “kalsoom-deployment-7bc579c9df-2jjdl” olan pod'un açıklamasını almak istiyoruz. Bu dosya, adı “nginx” olan bir kapsayıcıya sahip olan bölme hakkında ayrıntılı bir veri içerir. Tüm bu bilgilerin dışında, podların isim alanı, önceliği, hizmet hesabı, düğümü, başlangıç zamanı, etiketleri, pod üzerine uygulanan ek açıklama, podun durumu, podun IP adresi, podun controller görüntüsü gibi bilgileri de içerir. belirli bölmenin kapsayıcı ve bağlantı noktası bilgileri. Ekteki ekran görüntüsünde bulunan tüm bilgileri doğrulayın.
4. Adım: Kabı Belirli Bir Bölmeyle Bağlayın
Bu komutta podumuzu container'a iliştiriyoruz. Pod içindeki container'ı bağladığımız kubectl komut satırı aracını kullanarak aşağıdaki komutu çalıştırıyoruz ve komutu terminalde çalıştırarak görevlerimizi gerçekleştiriyoruz:
~$ kubectl iliştirme kalsoom - dağıtım - 7bc579c9df - 2jjdlKomut yürütme tamamlanana kadar komutu çalıştırın ve aşağıdaki çıktıyı oluşturun:

Bu komutta şu anda çalışan bir container ile “kalsoom-deployment-7bc579c9df-2jjdl” pod adını eklemek istiyoruz. Burada komut, bölmenin varsayılan ad alanında bulunduğunu varsayar. Eklemek için bölme, Kubernet'lerimizde çalışan bir kapsayıcı olmalıdır. Bu komutun çıktısı önceki ekran görüntüsüne eklenir ve tüm bilgileri doğrular.
5. Adım: Kubernetes'te Belirli Bir Kapsayıcıyla Belirli Bir Bölme Ekleyin
Bu komutta, Kubernetes kümemizde bulunan container ile çalışan özel tek podumuzu nasıl ekleyebileceğimizi göstereceğiz. Burada verilen aşağıdaki komutu çalıştırıyoruz ve gerekli container'ı ekliyoruz:
~$ kubectl iliştirme kalsoom - dağıtım - 7bc579c9df - 2jjdl - c nginx 
Bu komutta “-c” bayrağını kullanarak “nginx” isimli bir container alıyoruz. “c” bayrağı, bölmeye eklemek istediğimiz Kubernetes kapsayıcısının adını belirtmek için kullanılır.
6. Adım: Bölmeyi Kapsayıcıya Eklemek için Etkileşimli Bir Oturum Oluşturun
Bu adımda, pod içeren konteyneri Kubernetes kümemize ekliyoruz. Bununla birlikte interaktif bir oturum oluşturuyoruz. Container terminali ile etkileşim için kubectl komut aracı üzerinde komutu çalıştırıyoruz.
~$ kubectl iliştirme kalsoom - dağıtım - 7bc579c9df - 2jjdl - c nginx - Ben - TBu komut çalıştırıldığında, bu komutun çıktısı terminalimizde görünür olacaktır.

Bu komutta pod adını 'kalsoom-deployment-7bc579c9df-sjjdi' ve container adını 'nginx' olarak alıyoruz. Bu komutta iki bayrak kullanıyoruz – “- i” ve “- t”. “-i” bayrağı, bölmeler ve kaplar arasındaki etkileşimi belirtmek veya etkinleştirmek için kullanılır. Bu etkileşimli oturum için terminal işlemeyi devreye sokmak için '-t' bayrağı kullanılır.
Çözüm
Bu makalenin sonunda, kubectl komut satırı aracı kullanılarak Kubernetes'te pod'ların kaplara kolayca eklenebileceğini söyleyebiliriz. Tencerenin ve belirtilen kabın çalışır durumda olduğundan her zaman emin olun. Bölmeyi, yalnızca konteynerin bağlı bir terminali olması durumunda konteynere bağladık. Her adımı, uygun komut çıktı ekran görüntüleri ile ayrıntılı olarak açıkladık. Kubernetes küme ayarınıza göre bölmeyi kaba eklemek için sağlanan tüm adımları da uygulayabilirsiniz.