Kullanıcı Kali ile başlarken ağa bağlanmada sorun yaşayabilir ve “ hatasıyla karşılaşabilir. Ağ Yöneticisi çalışmıyor ' Aşağıda gösterildiği gibi. Bunun nedeni, varsayılan olarak NetworkManager hizmetinin devre dışı bırakılması veya kullanıcının yasa dışı etkinlik girişiminde bulunması veya Ağ Yöneticisi paketinin sistemde bulunmaması ve daha birçok neden olabilir:
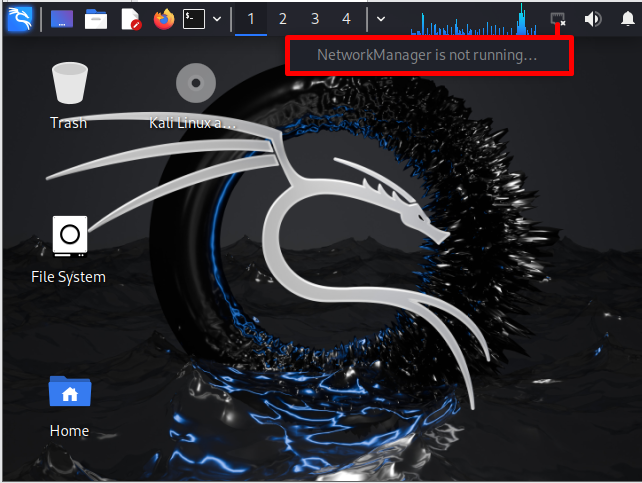
Not: Bir yetkiliye göre kaynak Kali araçlarının, yetkili kimlik bilgileri olmadan bir ağ içindeki güvenlik araçları gibi kötüye kullanılması, Kali sistemini engelleyebilir ve onarılamaz hasara neden olabilir.
Blog, ' Ağ Yöneticisi çalışmıyor Kali Linux'ta 'sorun.
Kali Linux'ta 'NetworkManager çalışmıyor' hatası nasıl düzeltilir?
NetworkManager çalışmıyor sorunu, NetworkManager hizmetinin devre dışı bırakılması, sistemi yeniden başlatmak için kullanımın gerekmesi veya Ağ Yöneticisi aracının güncel olmaması gibi çeşitli nedenlerden dolayı ortaya çıkabilir. Belirtilen sorunu çözmek için aşağıdaki çözümlerden yararlanılabilir:
- Kali Linux Paketini Güncelleyin
- NetworkManager Hizmetini Yeniden Başlatın
- NetworkManager Hizmetini Etkinleştir
- “airmon-ng” Komutunu Kullanarak NetworkManager Hizmetini Sonlandırın ve Hizmeti Yeniden Başlatın
- “Ağ yöneticisi” Paketini Kurun veya Yükseltin ve NetworkManager Hizmetini Yeniden Başlatın
“NetworkManager çalışmıyor” sorunu çözülene kadar yukarıda verilen çözümleri tek tek uygulayın.
1. Çözüm: Kali Linux Paketini Güncelleyin
Bazen sistem deposu güncellenmez ve bu da sistemin düzgün çalışmasını engelleyebilir. Belirtilen sorunu çözmek için öncelikle Kali paketlerini güncelleyip yükseltmeyi deneyin. Bu amaçla aşağıdaki çizimi inceleyin.
Adım 1: Kali Terminalini Başlatın
Öncelikle aşağıdaki işarete tıklayarak Kali’nin terminalini başlatın. terminal ” simgesini veya “ düğmesini çalıştırarak CTRL+ALT+T ' anahtar:
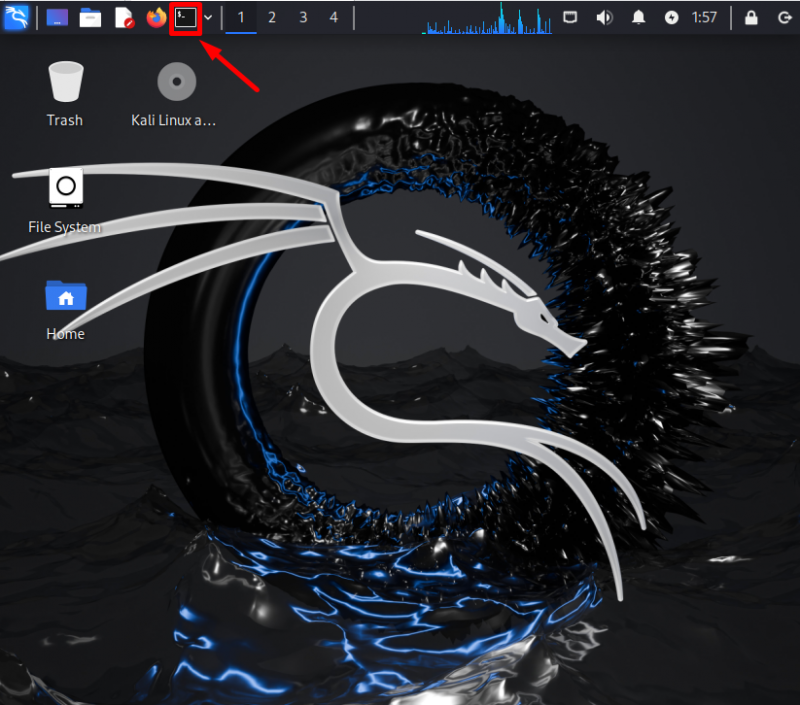
Adım 2: Kali Deposunu Güncelleyin
Kali'nin APT deposunu ' uygun güncelleme ' emretmek:
sudo uygun güncelleme 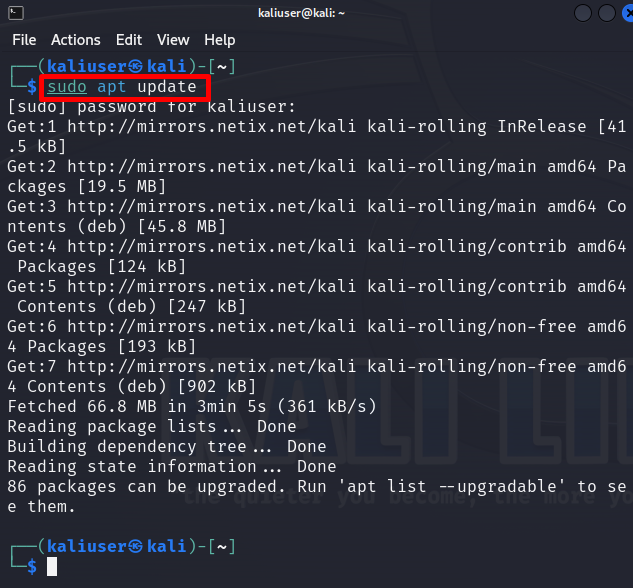
Yukarıdaki sonuç Kali'nin yükseltilmesi gerektiğini gösteriyor ' 86 ”depodaki paketleri.
Adım 3: Kali Paketlerini Yükseltin
Kali'nin yükseltilebilir paketlerini yükseltmek için ' uygun yükseltme ' emretmek. Bu komut, değişiklikleri kaydetmek için kök ayrıcalıklarına ihtiyaç duyabilir. Bu amaçla komutu “sudo” haklarıyla çalıştırın:
sudo uygun yükseltme -Ve 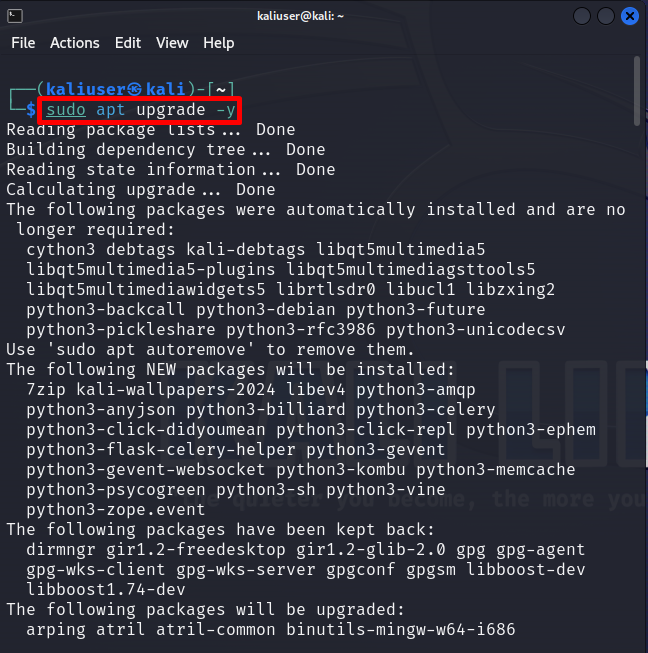
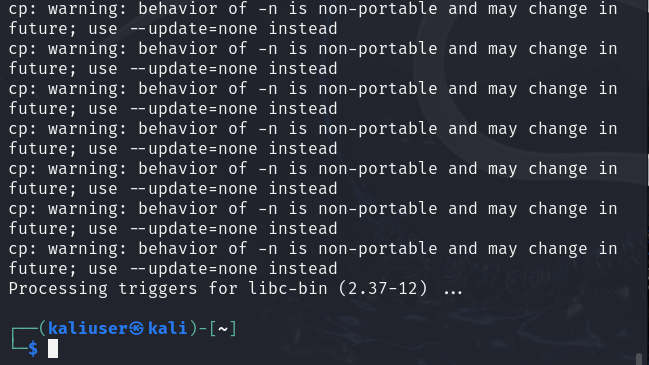
Kali deposunu güncelleyip yükselttikten sonra sistemi yeniden başlatın ve NetworkManager servis sorununun çözülüp çözülmediğini kontrol edin.
2. Çözüm: NetworkManager Hizmetini Yeniden Başlatın
Yeni kurulan Kali sistemi ile çalışmaya başlarken bazen sistemin herhangi bir ağ saldırısına karşı korunması için NetworkManager hizmeti varsayılan olarak devre dışı bırakılır. NetworkManager hizmetini etkinleştirmek veya yeniden başlatmak için verilen gösterimi izleyin.
1. Adım: NetworkManager Hizmet Durumunu Kontrol Edin
Öncelikle NetworkManager hizmetinin çalışıp çalışmadığını kontrol edin. Kali Linux üzerinde herhangi bir hizmeti kontrol etmek için “ systemctl durumu
Aşağıdaki çıktı, NetworkManager hizmetinin şu anda etkin olmadığını gösterir:
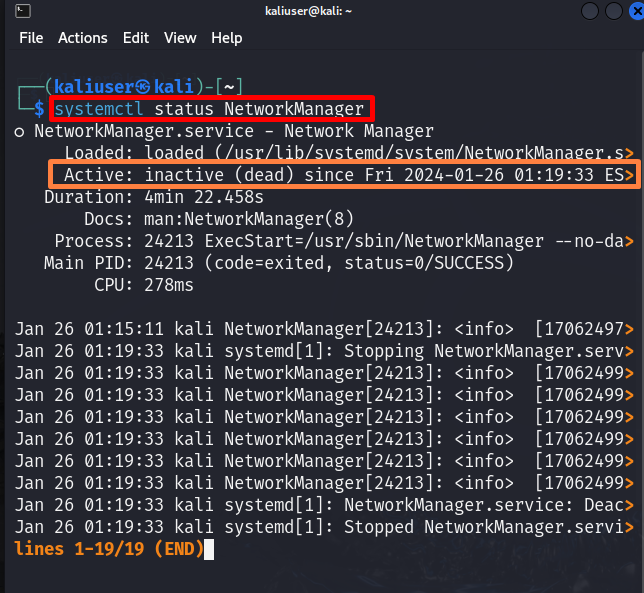
Komut kabuğuna geri dönmek için “ Q ' anahtar.
2. Adım: Hizmeti yeniden başlatın
NetworkManager hizmetini etkinleştirmek için hizmeti yeniden başlatın veya “ systemctl yeniden başlat ' emretmek. Bu komut root izinleri gerektirebilir. Bu nedenle komutu “ ile çalıştırın. sudo ' Haklar:
sudo systemctl NetworkManager'ı yeniden başlat 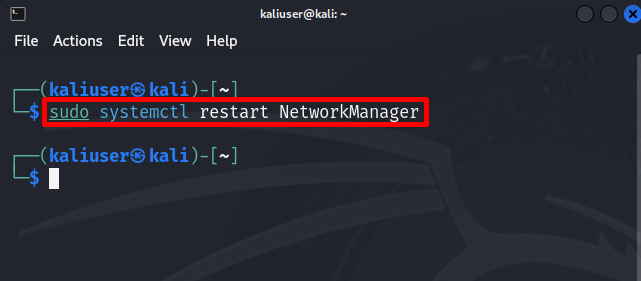
3. Adım: Doğrulama
Onaylamak için “ Ağ ” simgesini tıklayın ve sistemin bir ağa bağlı olup olmadığını kontrol edin. Burada, 'sorunu etkili bir şekilde çözdüğümüzü görebilirsiniz' Ağ Yöneticisi çalışmıyor ' sorun:
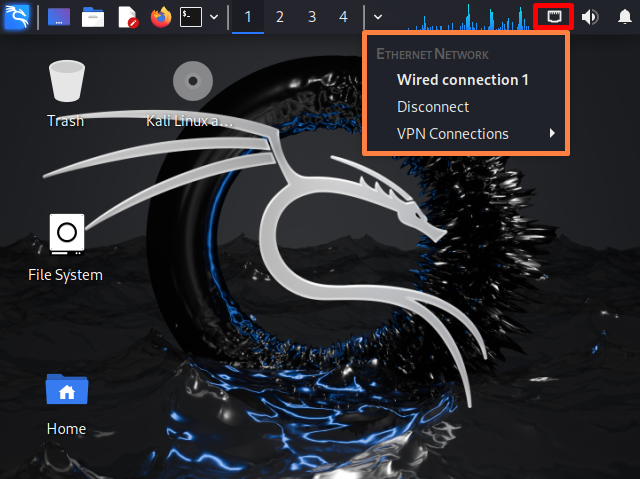
Alternatif olarak, aşağıdaki komutu yürüterek NetworkManager hizmet durumunu tekrar kontrol edin:
systemctl durumu Ağ YöneticisiHizmet durumu ' aktif ” artık NetworkManager hizmetinin başarıyla yürütüldüğü anlamına gelir:
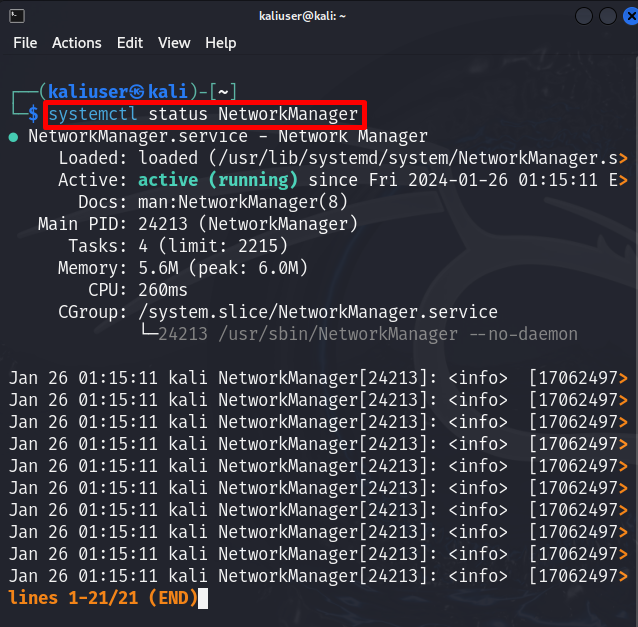
3. Çözüm: NetworkManager Hizmetini Etkinleştirin
Bazen ' systemctl NetworkManager'ı yeniden başlat ” hizmeti yeniden başlatmayacak veya etkinleştirmeyecek ve belirtilen sorun hala mevcut. Yukarıdaki çözüm sorunu çözmezse '' seçeneğini kullanarak hizmeti manuel olarak etkinleştirin. systemctl etkinleştirme
Bu komut kimlik doğrulama gerektirir. Bunun için sistemin şifresini girip “ Kimlik doğrulama ' düğme:
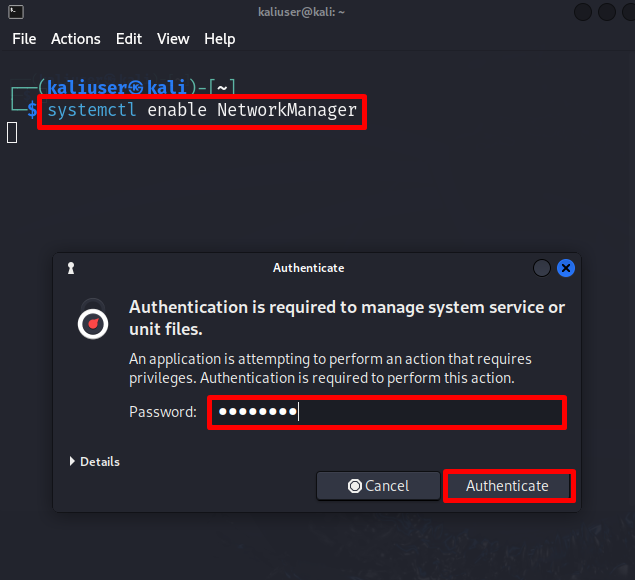
Kullanıcılar ayrıca aşağıdaki komutu çalıştırarak hizmeti sıfırdan başlatmayı deneyebilirler:
sudo systemctl NetworkManager'ı başlat 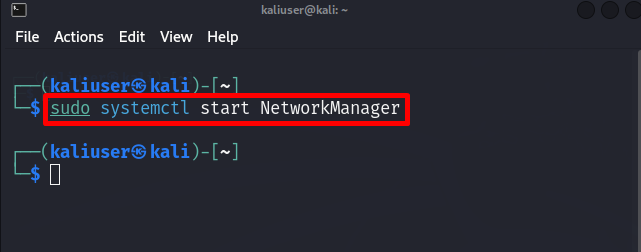
Onay için tekrar kontrol edin “ Ağ yöneticisi ”Aşağıdaki komutu kullanarak hizmet durumu:
systemctl durumu Ağ Yöneticisi 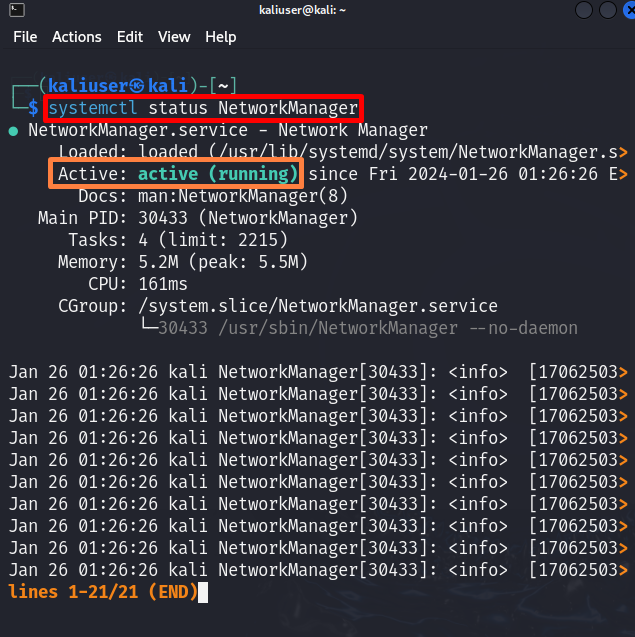
Sistemi uyguladıktan sonra kullanıcının sistemi yeniden başlatması ve sorunun çözülüp çözülmediğini tekrar kontrol etmesi gerekebilir.
4. Çözüm: “airmon-ng” Komutunu Kullanarak NetworkManager Hizmetini Sonlandırın ve Hizmeti Yeniden Başlatın
“ airmon-ng ”, monitör modu ile kablosuz mod arasında geçiş yapmak için kullanılan bir komut satırı yardımcı programıdır. Ancak bu komut aynı zamanda NetworkManager hizmetini tamamen sonlandırmak için de kullanılır. 'NetworkManager hizmeti çalışmıyor' sorununu düzeltmenin bir başka olası çözümü de 'airmon-ng' kullanarak NetworkManager hizmetini tamamen sonlandırmak ve ardından hizmeti yeniden etkinleştirmek veya yeniden başlatmaktır. Örnek olarak verilen adımlara bakın.
Adım 1: NetworkManager Hizmetini Sonlandırın
NetworkManager hizmetini sonlandırmak için aşağıdaki komutu root ayrıcalıklarıyla kullanın:
sudo airmon-ng kontrolü öldürmekVerilen komutta “ öldür'ü kontrol et ”, airmon-ng paketine müdahale eden veya onunla etkileşime giren süreçleri öldürmek için kullanılır:
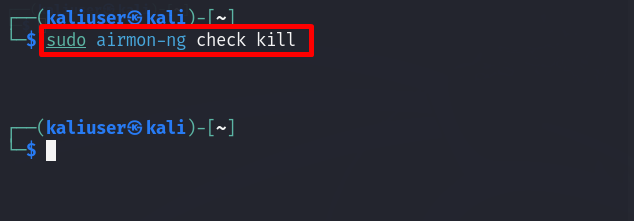
Bu komut, NetworkManager hizmetini çalıştıran işlemi tamamen sonlandıracaktır.
Adım 2: NetworkManager Hizmetini başlatın
Hizmeti yeniden etkinleştirmek veya yeniden başlatmak için “ sudo service
Burada Kali Linux'ta “NetworkManager” servisini başlatmış olduk:
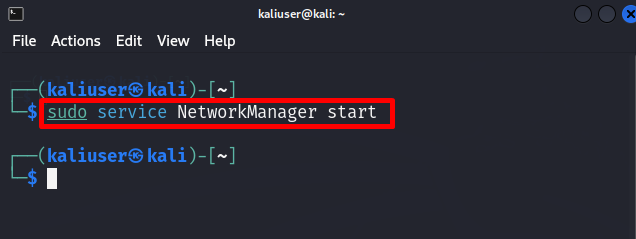
Bu muhtemelen Kali'de belirtilen 'NetworkManager çalışmıyor' hatasını çözecektir.
5. Çözüm: 'Ağ yöneticisi' Paketini Kurun veya Yükseltin ve NetworkManager Hizmetini Yeniden Başlatın
Bazen ' ağ yöneticisi ” paketi güncel değil veya istenmeden depodan kaldırılmış olabilir. Bu, NetworkManager hizmetinin durdurulmasına ve NetworkManager'ın çalışmamasına yol açabilir. Belirtilen sorunu düzeltmek için ' ağ yöneticisi ” Kali'deki paket. Doğru yönergeler için aşağıdaki çizimi izleyin.
Adım 1: “Ağ yöneticisi” Paketini yükleyin
İlk önce “ ağ yöneticisi ” paketi verilen komutu çalıştırarak:
sudo uygun düzenlemek ağ yöneticisiBu, Kali'de bulunmazsa 'ağ yöneticisi' paketini yükleyecektir:
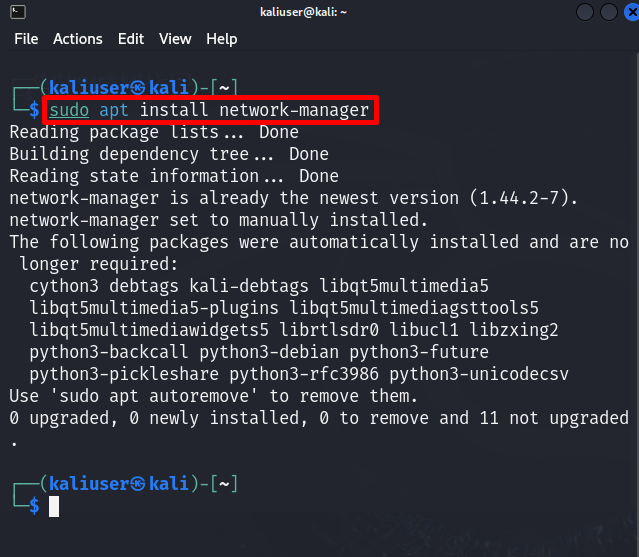
Adım 2: Paketi Yükseltin
“Ağ yöneticisi” paketini en son sürüme yükseltmek için “ uygun yükseltme ” Kök kullanıcı haklarına sahip komut:
sudo apt yükseltme ağ yöneticisi 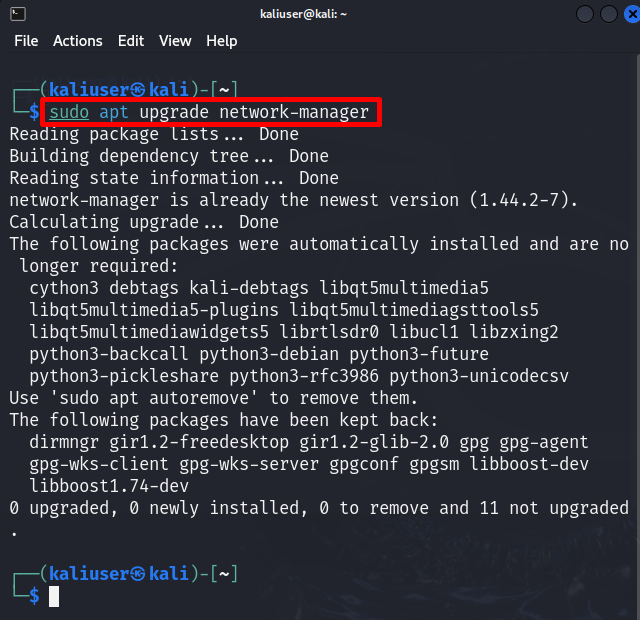
Adım 3: Kali'nin NetworkManager Hizmetini yeniden başlatın
“Yükledikten ve yükselttikten sonra ağ yöneticisi ” paketini kullanmak için kullanıcının “yeniden başlatması gerekebilir” Ağ yöneticisi ' hizmet. Bunu yapmak için verilen komutu izleyin:
sudo systemctl NetworkManager'ı yeniden başlatBu, Kali'deki 'NetworkManager çalışmıyor' sorununu çözecektir:
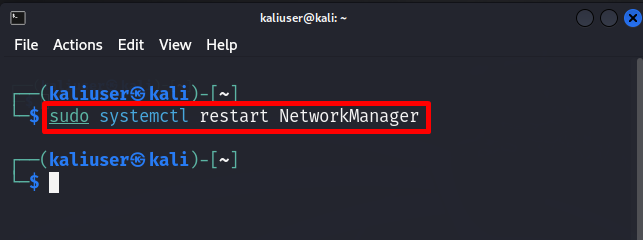
Kali Linux'ta Ağ Yöneticisi Çalışmıyor sorununun çözümlerini sizler için detaylandırdık.
Çözüm
Bazen kullanıcı “ nedeniyle ağa bağlanırken sorunlarla karşılaşabilir. Ağ Yöneticisi çalışmıyor ” Kali linux'ta. Sorunu çözmek için kullanıcının Kali Linux'u güncellemesi, NetworkManager hizmetini yeniden başlatması veya hizmeti tamamen sonlandırıp yeniden etkinleştirmesi gerekir. Diğer olası çözüm ise ' ağ yöneticisi ” paketini açın ve Kali'nin NetworkManager hizmetini başlatın. Kali’nin Ağ Yöneticisi hizmetinin çalışmaması sorununu gidermek için çözümleri ele aldık.