Yeni bir dağıtımı test etmekle ilgileniyor musunuz? Mevcut sistem üzerine kurmak yerine, önce VirtualBox kullanarak sistemi deneyin. Aynı anda çalışan birden fazla işletim sistemine mi ihtiyacınız var? VirtualBox sizi korudu. Bir sanal makinenin neredeyse tüm yönleri özelleştirilebilir.
Bu kılavuz, VirtualBox'ı Ubuntu 20.04'te nasıl kuracağınızı ve kullanacağınızı gösterir.
Ubuntu'da Sanal Kutu
VirtualBox'ı Ubuntu 20.04'e kurmanın birkaç yolu vardır. VirtualBox'ı kurmanın en basit yolu, onu doğrudan Ubuntu yazılım depolarından almaktır. Bu yöntemle ilgili tek sorun, VirtualBox'ın en son sürümünü alamamanızdır.
VirtualBox'ın manuel kurulumunu gerçekleştirmek de mümkündür. Debian/Ubuntu için resmi VirtualBox DEB paketini alabilir ve APT kullanarak kurabilirsiniz. Bu yaklaşımın dezavantajı, yeni bir sürüm yayınlandığında VirtualBox'ı manuel olarak güncellemeniz gerektiğidir. Bu, Oracle deposunu ekleyerek aşılabilir.
Son olarak, VirtualBox'ı doğrudan kaynak kodundan kurabilirsiniz. Bu yöntem, kaynaktan VirtualBox oluşturmanıza olanak tanır ancak daha uzun ve daha karmaşık bir süreç olabilir. VirtualBox'ı bu yöntemi kullanarak yüklemek, VirtualBox'ı güncellemek için tekrar izlemeniz gerekeceğinden önerilmez, ancak bu yöntem, kaynak koddan program oluşturmayı seven ileri düzey kullanıcılar tarafından kullanılabilir.
Hadi başlayalım!
VirtualBox'ı Ubuntu Deposundan yükleyin
Bu, VirtualBox'ı kurmak için varsayılan yöntemdir. Tek yapmanız gereken APT'ye VirtualBox paketini varsayılan Ubuntu depolarından almasını söylemek.
Terminali çalıştırın ve aşağıdaki komutu çalıştırın:
$sudouygun güncelleme&& sudouygunYüklemekvirtualbox virtualbox-ext-pack-ve 
virtualbox-ext-pack yapılandırması istendiğinde, Tamam'ı seçin.

VirtualBox PUEL lisansını kabul edin.
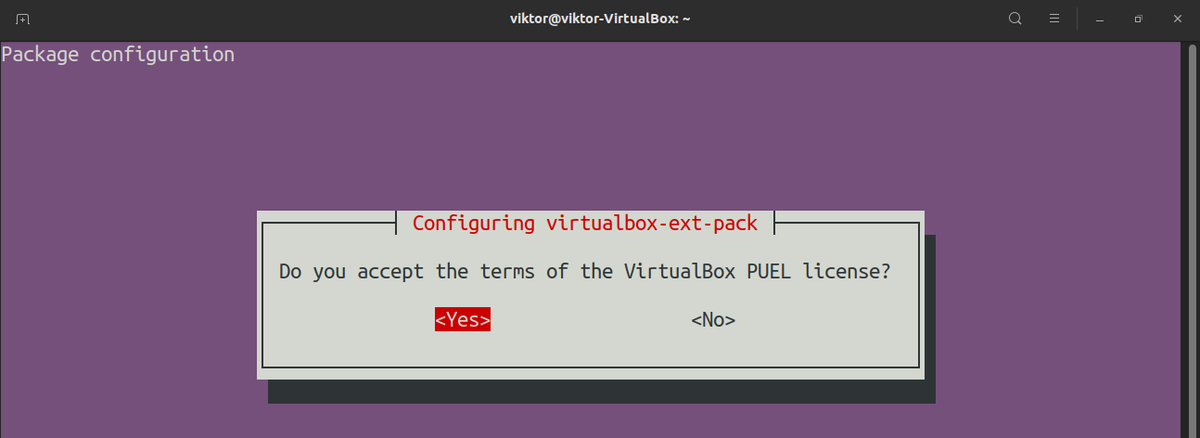
Virtualbox-ext-pack, VirtualBox uzantı paketini otomatik olarak indirecek ve kuracaktır.
VirtualBox'ı Oracle Repository'den yükleyin
Bu yöntem, VirtualBox'ın en son sürümüne ihtiyacınız varsa kullanışlıdır. Bunun çalışması için Oracle deposunun bir kerelik konfigürasyonunu gerçekleştirmelisiniz. Bundan sonra, APT gerisini halledebilir.
Bir terminali ateşleyin. sahip olduğundan emin ol wget Kurulmuş.
$sudouygun güncelleme&& sudouygunYüklemek wget -ve 
Oracle VirtualBox repo GPG anahtarlarını alın ve ekleyin.
$wget -Qhttps://www.virtualbox.org/indirmek/oracle_vbox_2016.asc-VEYA- |sudo apt-key ekleme-

| sudo apt-key ekleme-

Şimdi repoyu ekleyin.
$sudoadd-apt-deposu'deb [arch=amd64] http://download.virtualbox.org/sanal kutu / debian$(lsb_release -cs)katkıda bulunmak'

APT önbelleğini güncelleyin.
$sudouygun güncelleme 
Son olarak VirtualBox'ı kurun. Bu makaleyi yazarken, VirtualBox'ın en son sürümü v6.1.12'dir.
$sudouygunYüklemeksanal kutu6.1 
VirtualBox'ı Kaynak Koddan Kurun
VirtualBox'ın kaynak kodu ücretsiz olarak mevcuttur. Bu, VirtualBox'ı kaynaktan manuel olarak oluşturma yeteneğine izin verir. Bu, daha fazla donanım kaynağı ve çaba gerektiren nispeten uzun ve karmaşık bir süreçtir. VirtualBox'ı güncellemek için tekrar izlemeniz gerekeceğinden, VirtualBox'ı bu yöntemi kullanarak kurmanız önerilmez. Linux'ta VirtualBox oluşturma hakkında tam bilgi şu adreste bulunabilir: VirtualBox wiki sayfası .
İlk önce, yapı bağımlılıklarını yükleyin.
$sudouygunYüklemek$ acpica-tools chrpath doxygen g++-multilib libasound2-dev libcap-dev
$ libcurl4-openssl-dev libdevmapper-dev libidl-dev libopus-dev libpam0g-dev
$ libpulse-dev libqt5opengl5-dev libqt5x11extras5-dev libsdl1.2-dev libsdl-ttf2.0-dev
$ libssl-dev libvpx-dev libxcursor-dev libxinerama-dev libxml2-dev libxml2-utils
$ libxmu-dev libxrandr-devYapmak nazmpython3-dev python-dev qttools5-dev-tools
$ texlive texlive-fonts-ekstra texlive-lateks-ekstrasıkıştırmayı açmakxsltproc
$ varsayılan-jdk libstdc++5libxslt1-dev linux-kernel-headers makeself
$ mesa-ortak-dev yıkımı yasm zlib1g-dev

Ubuntu'nun 64 bit sürümünü çalıştırıyorsanız, aşağıdaki derleme bağımlılıkları da yüklenmelidir.
$sudouygunYüklemeklib32z1 libc6-dev-i386 lib32gcc1 lib32stdc++6 
Python korsanlığı için aşağıdaki paketleri de kurmayı düşünün.
$sudouygunYüklemekpylint python3-psycopg2 python3-söğüt python-pil 
64 bitlik bir ana bilgisayar sisteminde VirtualBox oluşturmak, yine de tüm 32 bit kitaplıklara ve derleme araçlarına ihtiyaç duyar. 64-bit Ubuntu sürümü söz konusu olduğunda, bazı eksik paylaşılan kitaplıklara sahiptir. Düzeltmek için aşağıdaki komutu çalıştırın.
$sudo içinde -slibX11.so.6/usr/lib32/libX11.so 





VirtualBox'ın en son kaynak kodunu indirin Burada.

Sıkıştırılmış arşivi çıkarın.
$katran -xvfVirtualBox-6.1.12a.tar.bz2 
Geçerli dizini ayıklanan kaynağa değiştirin ve yapılandırma komut dosyasını çalıştırın. Yapıyı üretim için yeniden dağıtmayı veya kullanmayı düşünüyorsanız –disable-hardening bayrağının kullanılmaması gerektiğini unutmayın.
$./yapılandır--disable-sertleştirme 
Ortam kurulum komut dosyasını yükleyin.
$kaynak./env.sh 
Şimdi nihayet VirtualBox oluşturma zamanı. VirtualBox'ın yayın paketini oluşturmak için aşağıdaki komutu çalıştırın.
$hepsi kmk 
Derleme sağlamlaştırılmamışsa, VirtualBox kaynak kod dizini altındaki out/linux.amd64/release/bin dizininden çalıştırılabilir. Ancak, önce VirtualBox çekirdek modülleri oluşturulmalı ve kurulmalıdır. Bunu yapmak için aşağıdaki kodu girin.
$CDdışarı/linux.amd64/serbest bırakmak/NS/kaynak 


Modülleri yükleyin.
$modprobe vboxdrvSon olarak, VirtualBox'ı başlatın.
$./Sanal KutuVirtualBox'ı Kullanma
VirtualBox çok kullanıcı dostudur. Tüm işlevleri basittir, ancak VirtualBox sanal bir makinenin neredeyse her yönü üzerinde tam kontrol sunar. Burada, bir VirtualBox sanal makinesinin nasıl oluşturulacağını ve başlatılacağını kontrol edeceğiz.
Sanal makine oluşturmadan önce VirtualBox uzantı paketini kurun. VirtualBox indirme sayfasından indirin Burada.

Paket indirildikten sonra aşağıdaki komutu kullanarak paketi kurun.
$sudoVBoxManage dış paketiYüklemekOracle_VM_VirtualBox_Extension_Pack-6.1.12.vbox-extpack 
Kurulum, PUEL lisans sözleşmesini isteyecektir. Devam etmek için y girin.

Kurulum herhangi bir sorun olmadan tamamlanmalıdır.

Şimdi sanal bir makine oluşturma zamanı. VirtualBox'ı başlatın.

Yeni bir sanal makine oluşturmak için Yeni'ye tıklayın.

Yeni sanal makineye uygun bir ad verin. Bu örnekte bir Ubuntu sanal makinesi oluşturacağım, bu yüzden Type'ı Linux ve Version'ı Ubuntu_64 olarak seçeceğim.
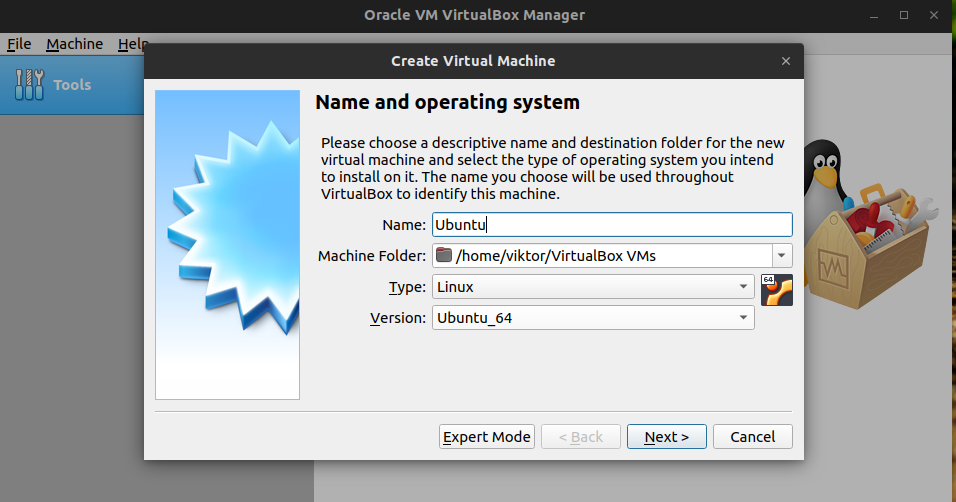
Ardından, sanal makinenin almasını istediğiniz RAM alanı miktarını atayın. 4 GB RAM atamanız önerilir.

VirtualBox, sanal makine için bir sabit disk dosyası oluşturulmasını isteyecektir. Dosya fiziksel depolama görevi görecektir. Şimdi sanal bir sabit disk oluştur'u seçin.

Sanal sabit diskin dosya türü sorulacaktır. Çoğu için VDI formatı fazlasıyla yeterli olacaktır.

VirtualBox, sanal depolama dosyasının nasıl oluşturulacağını soracaktır. Dinamik olarak ayrılmış seçilirse, depolama dosyası daha fazla kullanıldıkça büyüyecektir. Sabit boyut seçilirse dosya, fiziksel sürücüdeki maksimum depolama alanını kullanır. İkinci seçeneğin faydası ise sanal makine için daha fazla performans sunmasıdır.

Sanal sabit disk dosyasının boyutunu ve konumunu seçin.

Sanal makine artık önyüklemeye hazır! Makine bir önyükleme aygıtı/görüntü isteyeceğinden, Ubuntu görüntü dosyasının elinizde olması gerekir. Kurulumun geri kalanı için şu harika kılavuza göz atın: Ubuntu 20.04'ü VirtualBox'a nasıl kurarım Burada.

Son düşünceler
VirtualBox ve sanal makinelerin davranışını değiştirmek için birçok seçenek mevcuttur. Bunları keşfetmekten çekinmeyin. VirtualBox'ın tam kapasitesiyle nasıl kullanılacağına dair birçok çevrimiçi materyal bulunmaktadır.
Eğlence!