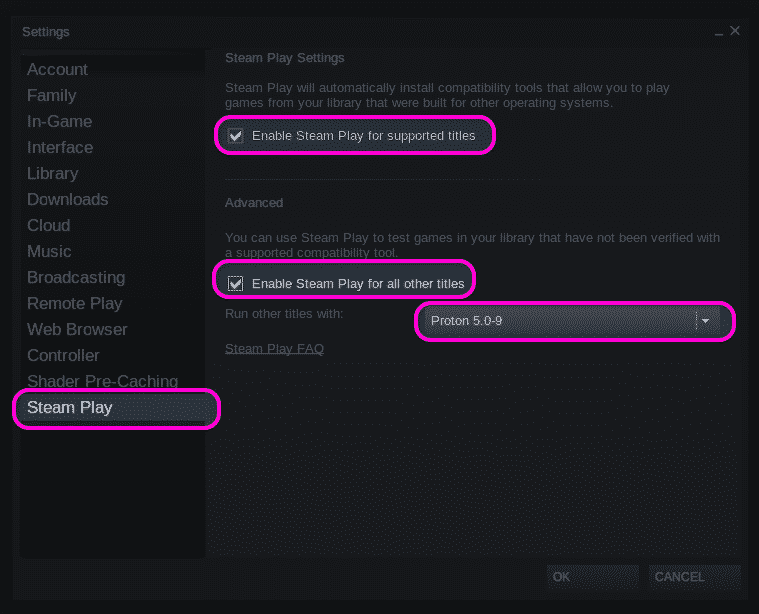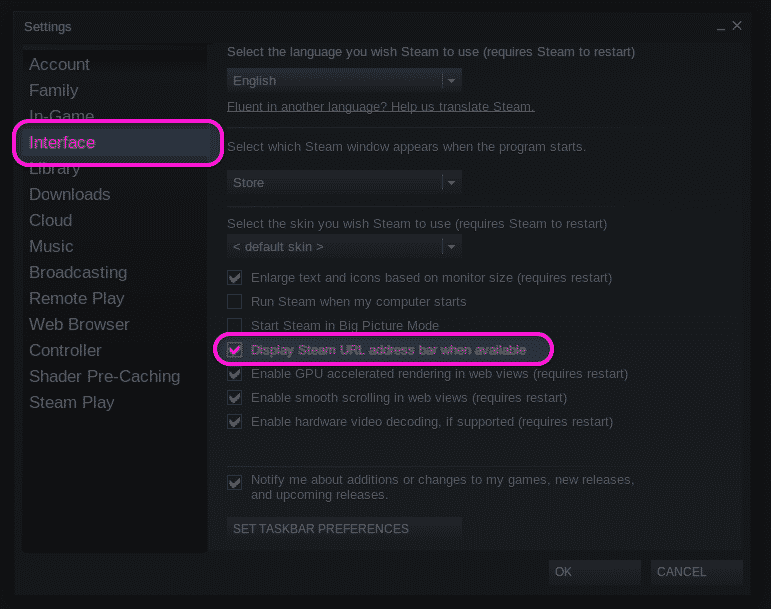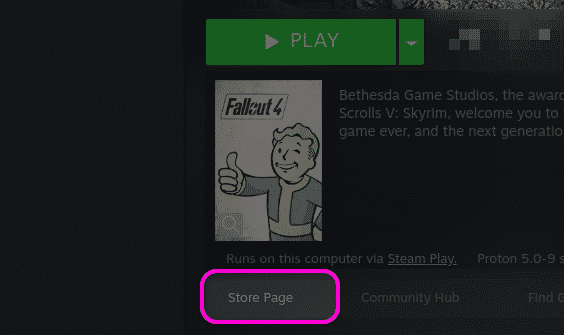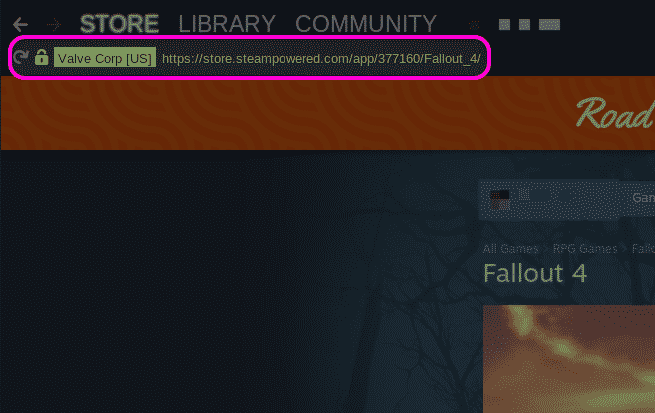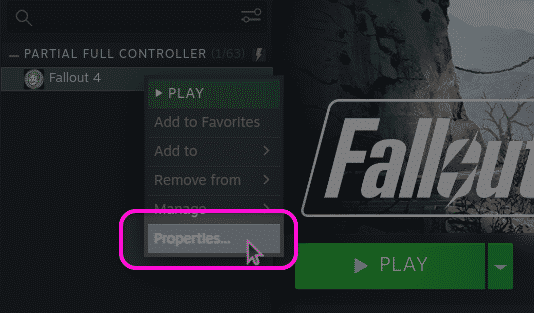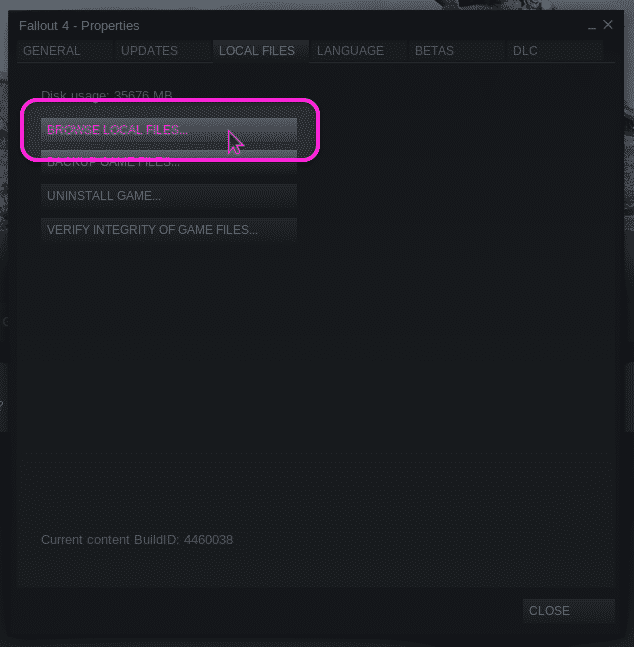Steam Linux İstemcisinde Steam Play'i Etkinleştirme
Steam Play, varsayılan olarak Valve tarafından test edilen yalnızca birkaç oyun için etkinleştirilmiştir. Bununla birlikte, diğer birçok oyun, aşağıdakilerden de anlaşılacağı gibi iyi çalışıyor. ProtonDB veri tabanı. Tüm Windows uyumlu oyunlar için Steam Play'i etkinleştirmek için, steam ayarlarına gidin ve Steam Play sekmesine tıklayın. Desteklenen oyunlar için Steam Play'i Etkinleştir ve diğer tüm oyunlar için Steam Play'i Etkinleştir adlı iki onay kutusunu işaretleyin. Diğer başlıkları şununla çalıştır: açılır menüsünde Proton'un en son sürümünün seçili olduğundan emin olun. Ayarların geçerlilik kazanması için seçenekleri değiştirdikten sonra Steam istemcisini yeniden başlatın.
Ayrıca Steam Play'de yerel bir Linux oyununu Windows oyunu olarak çalışmaya zorlayabilirsiniz. Bunu yapmak için, buhar oyun kitaplığınızda kurulu herhangi bir Linux oyununa sağ tıklayın, Özellikler menü girişine tıklayın ve Belirli bir Steam Play uyumluluk aracının kullanımını zorla onay kutusunu işaretleyin.
Oyun Kimliğini Bulma
Steam Play uyumluluk aracı altında yüklenen oyun dosyalarını bulmak için önce bir buhar oyununun doğru kimlik numarasını (ID) bulmanız gerekir. Bunu yapmak için resmi Steam web sitesindeki oyun listesini ziyaret edin. Tarayıcı adres çubuğunda aşağıdaki biçimde bir URL göreceksiniz:
https://store.steampowered.com/app/435150/Divinity_Original_Sin_2__Definitive_Edition/
Uygulamanın/ yanındaki sayı oyun kimliğidir. Alıntılanan örnekte, ID 435150'dir.
Oyun kimliğini, mağaza sayfasını bir web tarayıcısında açmadan resmi Steam istemcisi aracılığıyla da bulabilirsiniz. Steam ayarlarına gidin, Arayüz sekmesine tıklayın ve Uygun olduğunda Steam URL adres çubuğunu görüntüle onay kutusunu işaretleyin.
Ardından, Steam istemcisinin kendi içindeki bir oyunun mağaza sayfasını ziyaret edin. Oyun zaten kuruluysa Mağaza Sayfası düğmesine tıklayarak oyunun açılış sayfasını ziyaret edebilir, aksi takdirde oyunu manuel olarak steam istemcisinde bulabilirsiniz.
Oyun listesinin en üstünde oyun sayfasının URL'sini bulacaksınız. URL'den oyunun kimliğini yukarıda açıklandığı gibi bulabilirsiniz. Aşağıdaki ekran görüntüsünde oyun kimliği 377160 olacaktır.
Oyun Kurulum Klasörüne Girmek
Bir oyuna sağ tıklayarak ve Özellikler… menü girişine tıklayarak kurulu oyun dosyalarına doğrudan erişebilirsiniz.
Yeni açılan özellikler penceresinde YEREL DOSYALAR sekmesine gidin ve YEREL DOSYALARA GÖZAT düğmesine tıklayın.
Oyun dosyalarının tam yolunu gösteren yeni bir dosya yöneticisi penceresi açılacaktır. Basmak size tam oyun yolunu okunabilir bir biçimde verecektir. Artık oyun dosyalarında ihtiyaçlarınıza göre değişiklik yapabilirsiniz. Bu dosyalar yerel Linux oyunları için tasarlanmadığından, yapılan tüm değişiklikler Windows'taki dosya sistemi standartlarına ve (varsa) oyunun izin verdiği mod kurallarına uygun olmalıdır.
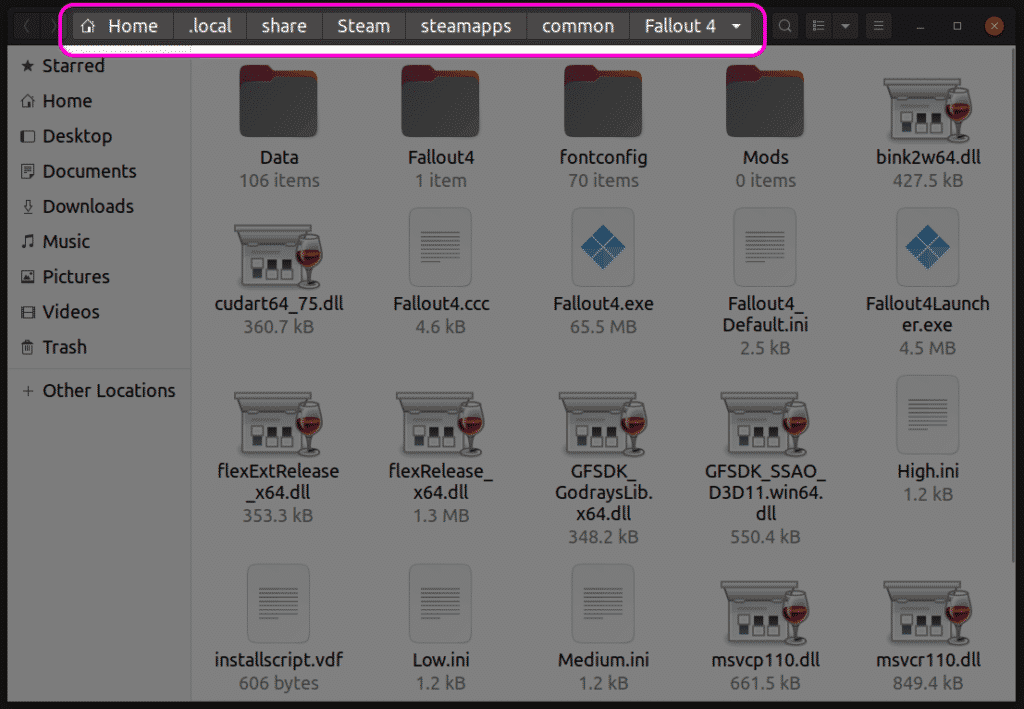
Steam Play Oyun Önekini Bulma
Dosyaları kaydetme veya diğer oyun ayarları Belgelerim'de veya bu tür diğer klasörlerde saklanabileceğinden, bazen yüklü oyun klasöründeki dosyaları değiştirmek yeterli olmaz. Bu gibi durumlarda, bu dosyaları bulmak için Steam Play önek klasörüne erişmek gerekli hale gelir.
Steam Play altında kurulan her oyuna, oyun kimlik numarasıyla aynı sayısal bir önek atanır. Steam Play, bir oyun ilk kurulduğunda bu önek numarasıyla yeni bir dizin oluşturur. Önek klasörü, tipik bir Windows dosya sistemini taklit eden bir pfx dizini içerir. pfx klasörünün içinde bir drive_c dizini bulacaksınız. Tüm Steam Play önekleri |__+_| dizin.
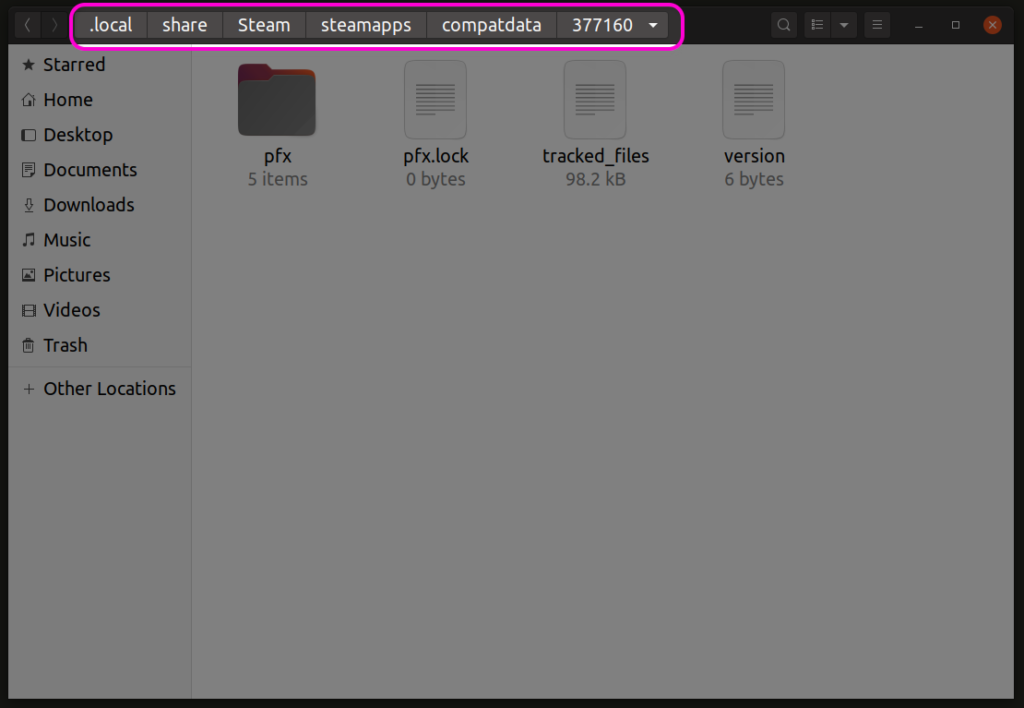
pfx dizini içinde, tüm kullanıcı verilerinin standart Windows dosya sistemi düzeni özelliklerine göre depolandığı bir steamuser klasörü bulabilirsiniz. Artık bu steamuser klasöründen kayıtlı oyunlara veya benzer dosyalara erişebilirsiniz. Bu klasörlerdeki oyun dosyalarının tam konumu oyundan oyuna farklılık gösterir. Arama motorlarından oyun kılavuzlarından, buhar topluluk forumlarından tam yolu bulmanız gerekecek.
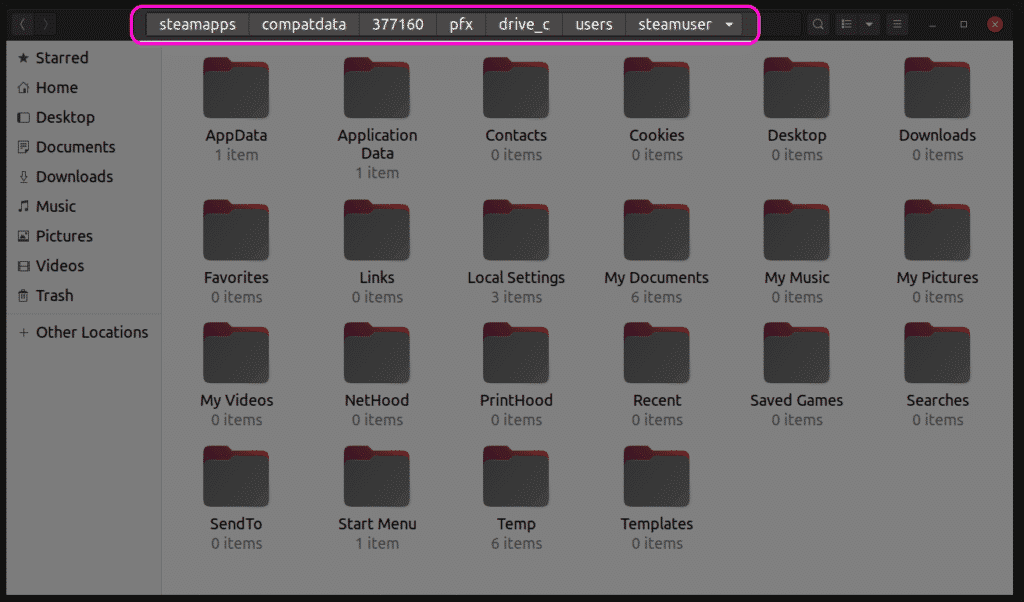
Oyun Dosyalarını Kaydetmek için Alternatif Konum
Bazı oyunlar, kaydetme dosyalarını, bulut kayıtları için resmi Steam API'sine uygun olarak userdata klasöründe saklar. Bu kullanıcı verileri klasörünü |_+_| konumunda bulabilirsiniz. dizin. Userdata klasörünün içinde, buhar profilinizle ilişkili bir klasör bulacaksınız. Bu klasör, kimlik numaralarına göre adlandırılan çeşitli oyun dizinlerini içerir. Kayıtlı oyun dosyalarını bulmak için bu klasörlere erişebilirsiniz.
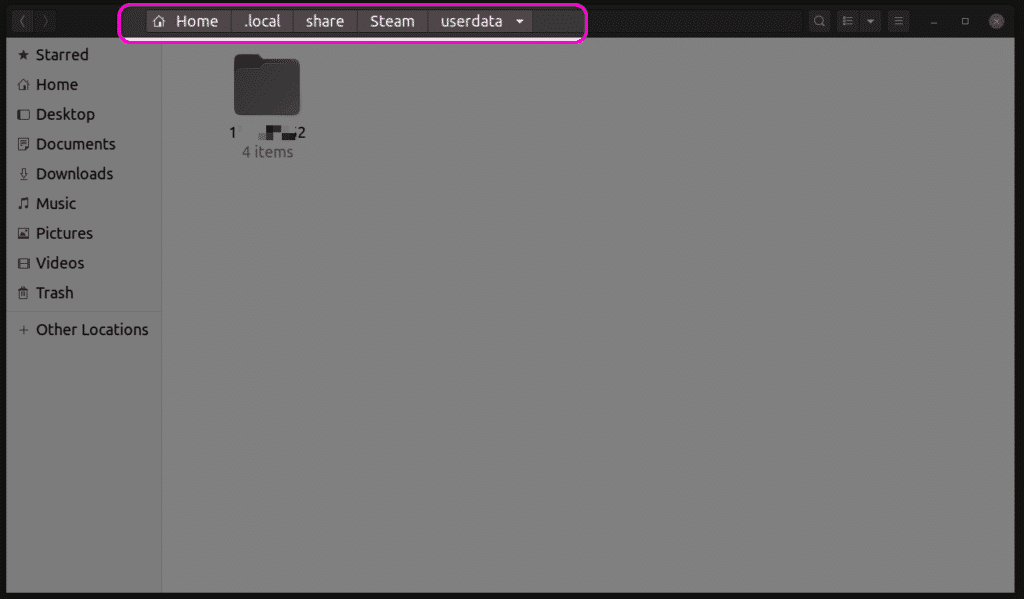
Çözüm
Steam Play, ilk lansmanından bu yana sıçramalar ve sınırlar geliştirdi. Bu günlerde, ana oyun dosyalarına erişme ihtiyacını ortadan kaldırarak daha az uyumluluk sorununuz olabilir. Ancak, mod yüklemeyi seviyorsanız, birden çok klasöre yayılmış oyun dosyalarını bulmak için yukarıda açıklanan yöntemleri kullanabilirsiniz.