Bu kılavuz GitLab'ın kullanımını tartışacaktır.
GitLab Nasıl Kullanılır?
GitLab'ı kullanmak için sağlanan adımları izleyin:
- Git deposuna taşıyın.
- Yeni bir dosya oluşturun ve ekleyin.
- Eklenen tüm değişiklikleri Git deposuna kaydedin.
- GitLab hesabına yönlendirin ve istenen uzak proje URL'sini kopyalayın.
- “ Yürüterek bir uzak URL ekleyin. git uzak ekle
- Kullan ' git push -u
1. Adım: Yerel Depoya gidin
Her şeyden önce, Git yardımcı programını açın ve aşağıdaki komutu yürüterek yerel depoya geçin:
CD 'C:\Kullanıcılar \N azma\Git\demo8'
2. Adım: Depoyu Başlatın
Ardından, ' Bu çok sıcak ” mevcut depoyu başlatmak için komut:
Bu çok sıcak
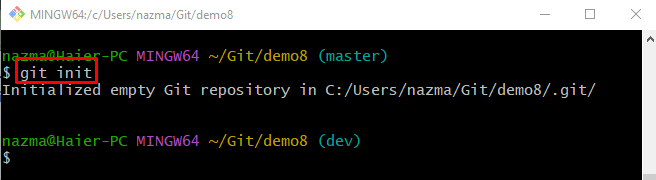
3. Adım: Bir Dosya Oluşturun
Depoda yeni bir dosya oluşturmak için verilen komutu çalıştırın:
dokunmak dosya1.txt 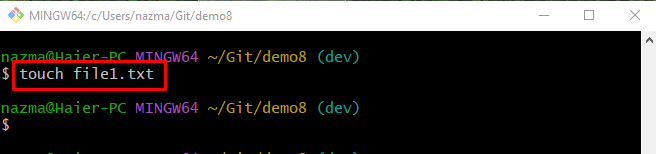
4. Adım: Değişiklikleri İzleyin
Bundan sonra, sağlanan komutu kullanarak eklenen tüm değişiklikleri izleme dizinine aktarın:
git ekle . 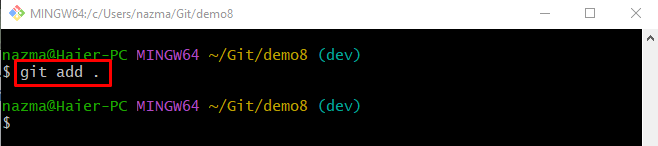
5. Adım: Değişiklikleri Kaydet
Şimdi, ' git taahhüdü ” komutu ile birlikte -M 'Git deposuna eklenen tüm değişiklikleri depolamak için taahhüt mesajı için işaret
git taahhüdü -M 'yeni dosya oluşturuldu' 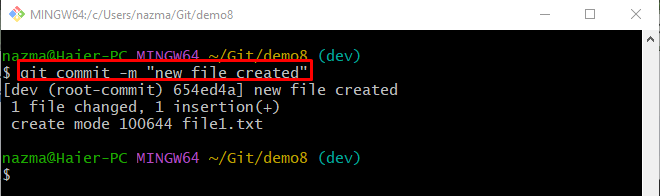
6. Adım: GitLab Projesi URL'sini kopyalayın
Bunu yaptıktan sonra GitLab hesabınıza gidin ve HTTPS URL'sini kopyalayın:
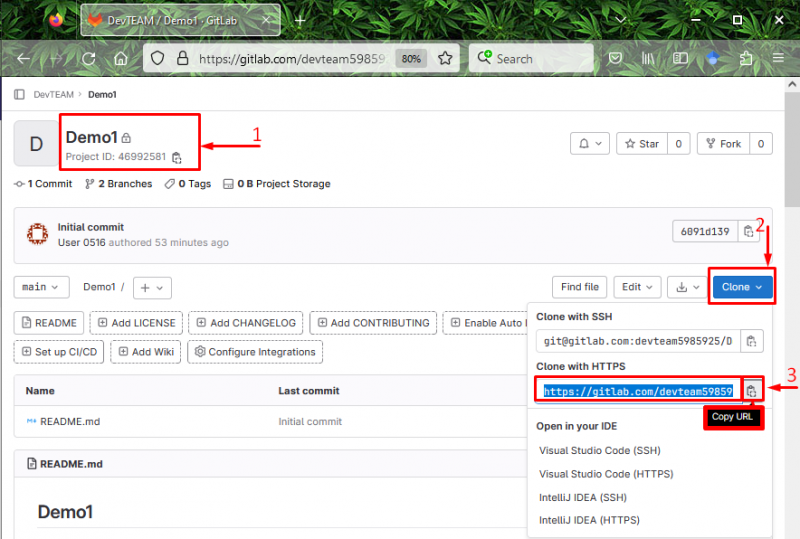
7. Adım: Uzak URL ekleyin
Şimdi, uzak adla birlikte aşağıdaki komutu çalıştırarak uzak URL'yi Git yerel deposuna ekleyin:
git uzak kaynak https ekleyin: // gitlab.com / geliştirme ekibi5985925 / Demo1.git 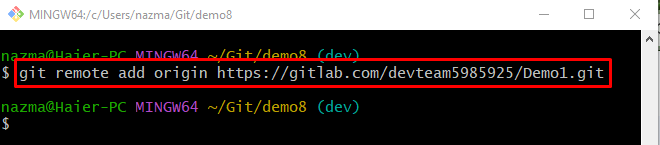
8. Adım: Eklenen Uzak URL'yi Doğrulayın
Uzak URL'nin eklenip eklenmediğini kontrol etmek için ' git uzaktan -v ' emretmek:
git uzak -içinde 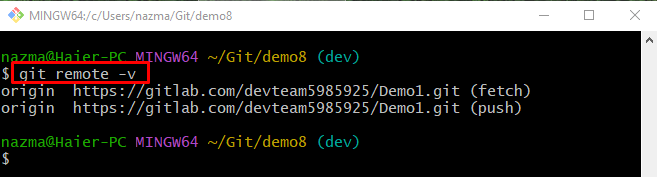
9. Adım: Yerel Değişiklikleri GitLab Uzak Ana Bilgisayara Aktarın
Çalıştır “ git itme ” komutu ile birlikte “ -içinde ” Belirtilen dalı bir izleme dalı ve uzak ad olarak ayarlamak için kullanılan bayrak:
git itme -içinde köken devKullanıcılar yerel değişiklikleri uzak sunucuya ilk kez ilettiğinde, tarayıcınız ile GitLab'da oturum açmanızı isteyecektir. Bunu yapmak için gerekli alanlarda kimlik bilgilerini sağlayın:
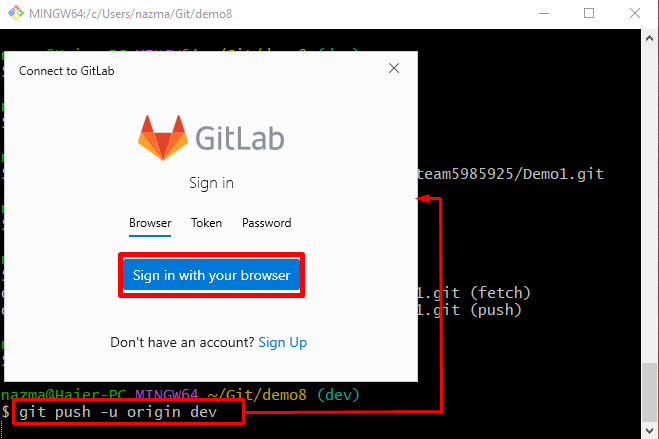
Bunu yaptıktan sonra, tüm yerel değişiklikler uzak sunucuya iletilecektir:
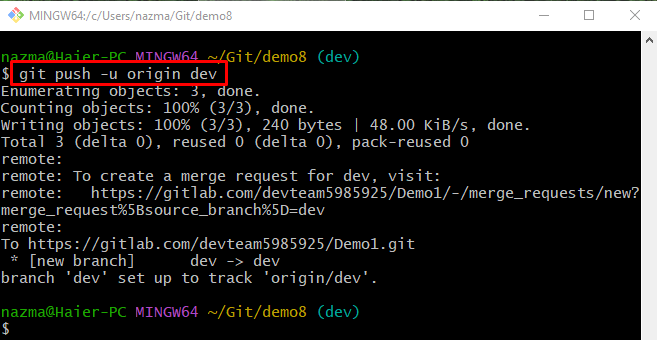
10. Adım: İtilen Değişiklikleri Kontrol Edin
Son olarak, GitLab sunucunuza yönlendirin ve yerel değişikliğin başarılı bir şekilde aktarıldığını gösteren aşağıda vurgulanan mesajı kontrol edin:
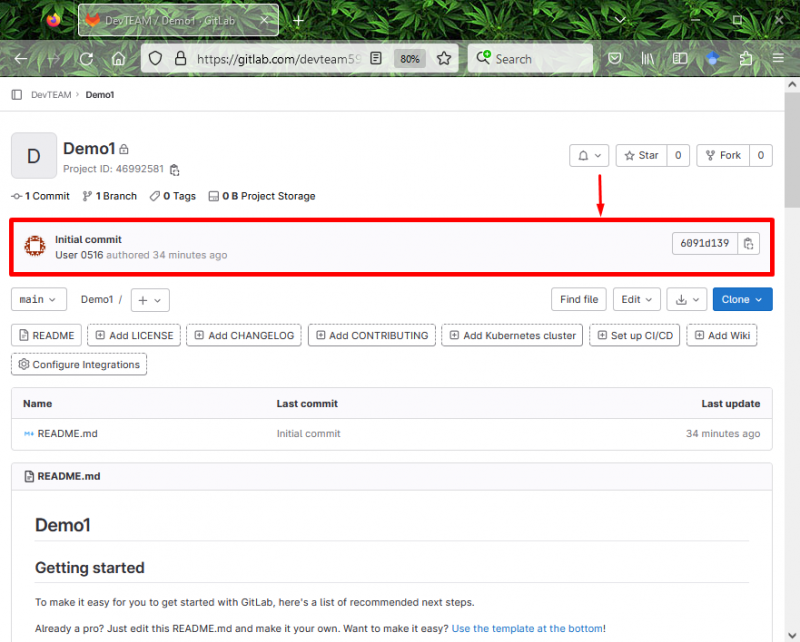
Hepsi GitLab'ın kullanımıyla ilgili.
Çözüm
GitLab uzak ana bilgisayarını yerel makineyle kullanmak için önce Git yerel deposuna gidin ve onu başlatın. Ardından, yeni bir dosya oluşturun, izleyin ve değişikliği Git deposuna kaydedin. Ardından, GitLab hesabına gidin ve istenen uzak proje URL'sini kopyalayın. Bundan sonra, ' git uzak ekle