ESP32, daha gelişmiş işlevselliğe sahip bir mikrodenetleyici kartıdır. ESP32'nin tam potansiyelini elde etmek için onu MicroPython dilini kullanarak programlayabiliriz. Çoğu zaman ESP32, MicroPython kullanılarak programlanır. Tonny IDE veya uPyCraft IDE'si ancak yüzbinlerce satır ve birden fazla dosya içeren daha gelişmiş projeler için ESP32 kod yazma için VS Code kullanıyoruz. VS Code, diğer MicroPython IDE'lerinde geciken otomatik tamamlama ve hata denetimi gibi bazı gelişmiş özelliklere sahiptir.
VS Code kullanarak, ESP32 kartlarını MicroPython ile programlayabiliriz. PyMakr eklenti. VS Code'da ESP32 kurulumunu tamamlamak için tüm adımları izleyin.
İşte ele alacağımız içerik listesi:
- Windows'ta VS Code Kurulumu (Visual Studio Code)
- Node.js'yi Windows'a Kurmak
- PyMakr Uzantısının VS Koduna Kurulumu
- ESP32 için PyMakr Kullanarak VS Kodunda Yeni Bir Proje Oluşturma
- VS Kodunda PyMakr Uzantısını Kullanarak ESP32'ye Kod Yükleme
Önkoşullar
İlerlemeden önce programların ve uzantıların listesi burada, VS Code kullanarak ESP32'yi MicroPython ile programlamaya başlamak için bilgisayarımızda olması gerekir:
-
- VS Kodu
- Node.js
- PyMakr uzantısı
- ESP32'de MicroPython üretici yazılımı
- ESP32 Kurulu
Not: ESP32 kartının içinde MicroPython sabit yazılımının güncellendiğinden emin olun. MicroPython flaşlanmamışsa, ESP32'yi VS Code kullanarak programlayamayız.
Bu makaleyi okuyun Flash MicroPython Bellenimi içinde ESP32
1: Windows'ta VS Code Kurulumu (Visual Studio Code)
Kuruluma yönelik ilk adım, VS Kodunu indirmektir. Şimdi aşağıda belirtilen adımlar, VS Code kurulumunda yol gösterecektir.
Aşama 1: Açık Visual Studio Kodu resmi indirme sayfası ve Windows için kararlı yapı VS Kodunu indirin.
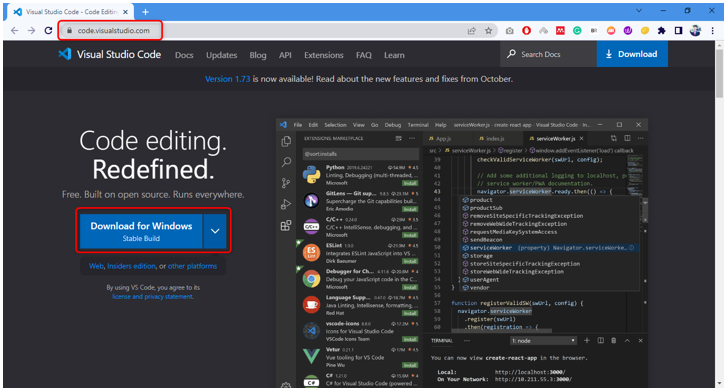
Adım 2: İndirme dizininde VS Code exe dosyası indirilir. Kurulum sihirbazını açmak için çift tıklayın.
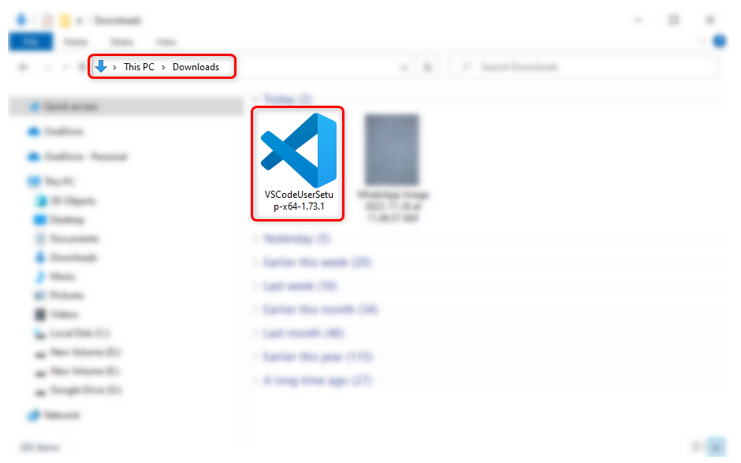
Aşama 3: İzni kabul edin ve tıklayın Sonraki .
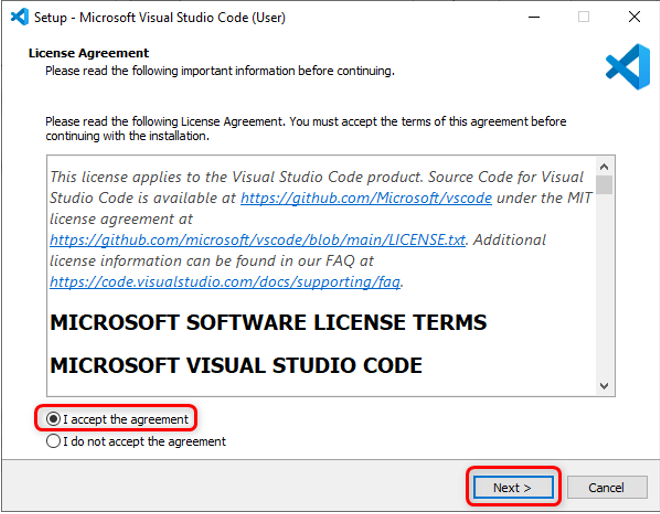
Adım 4: Kontrol Yola Ekle seçeneği ve tıklayın Sonraki .
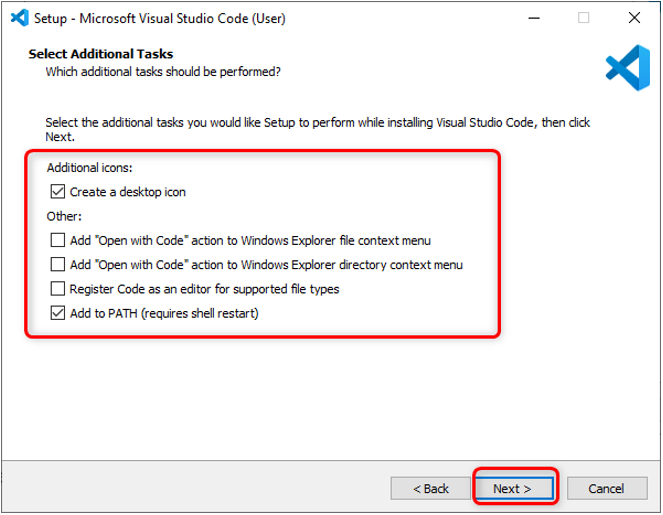
Adım 5: Şimdi tıklayın Düzenlemek VS Code kurulum sürecini başlatmak için.
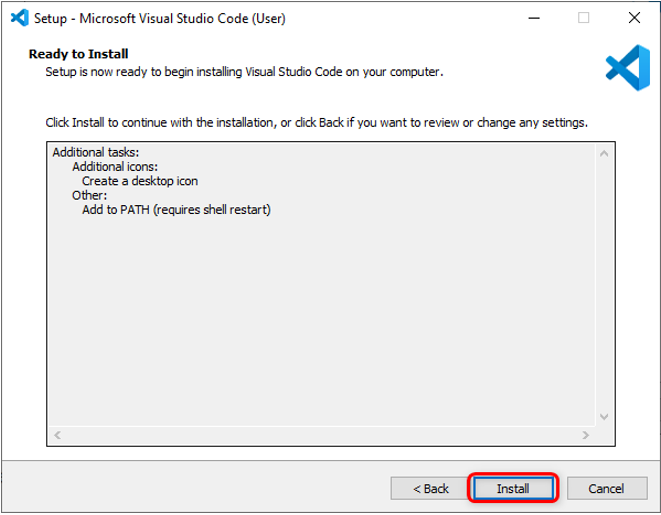
Adım 6: Kurulum işlemi tamamlandıktan sonra tıklayın Bitiş .
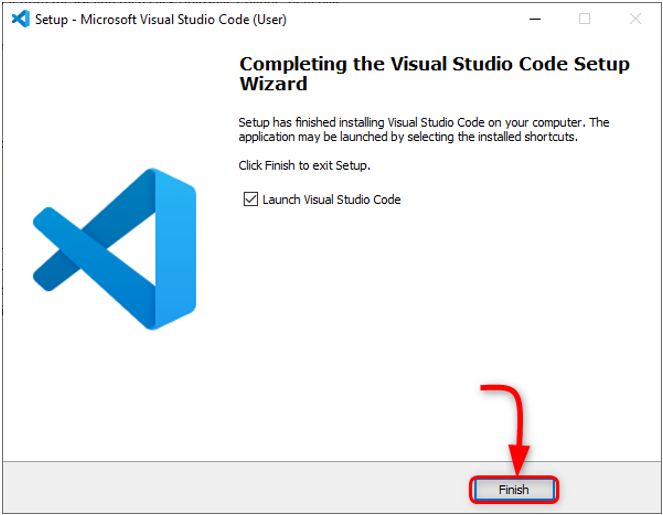
Adım 7: VS Code'u açın. Bize VS Code arayüzünü gösteren aşağıdaki pencere açılacaktır. İmleci herhangi bir simgenin üzerine getirin, her simgenin anlamını ve onlara kolayca erişmek için bir kısayolu gösterecektir.
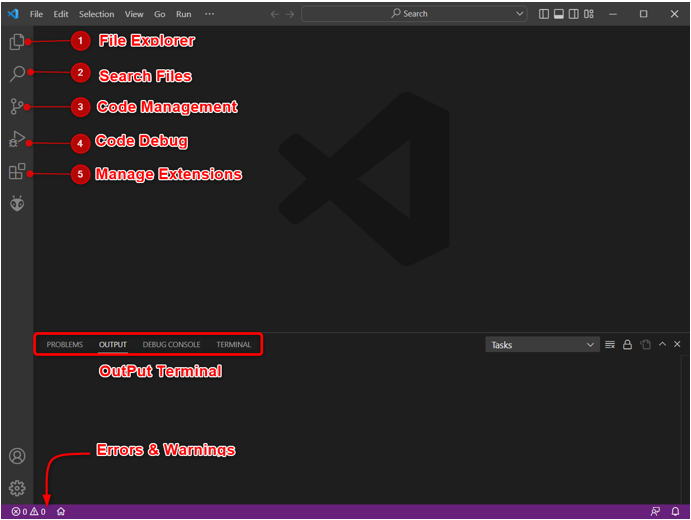
VS Code'u bilgisayarımıza başarıyla yükledik. Şimdi PC'de Node.js kurulumuna geçeceğiz.
2: Node.js'yi Windows'a Yükleme
Bir ESP32 kartını VS Code Node.js'de programlamak için gereklidir. Node.js'ye ihtiyacımız var çünkü PyMakr uzantı kod tabanı tamamen JS'de yazılmıştır. Node.js PyMakr uzantısını kullanarak ESP32 kartlarıyla iletişim kurabilir.
Aşağıdaki adımlar Node.js kurulumunda size yol gösterecektir.
Aşama 1: Açık Node.js indirme sayfası . Mevcut en son sürümü indirin. Ya LTS'yi ya da güncel sürümü indirin.
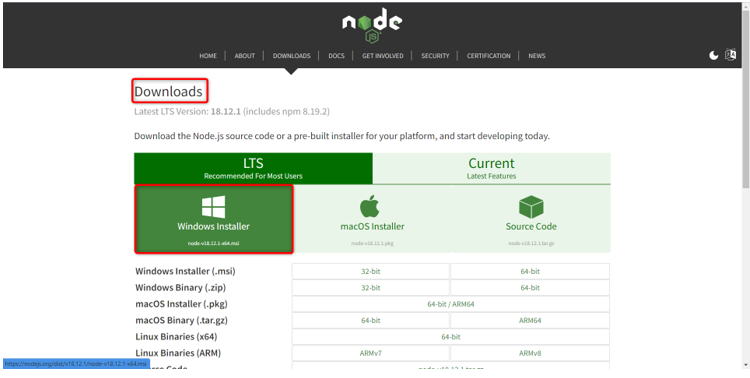
Adım 2: Aşağıdaki Node.js dosyaları indirilecektir. Kurulum dosyasına çift tıklayın.
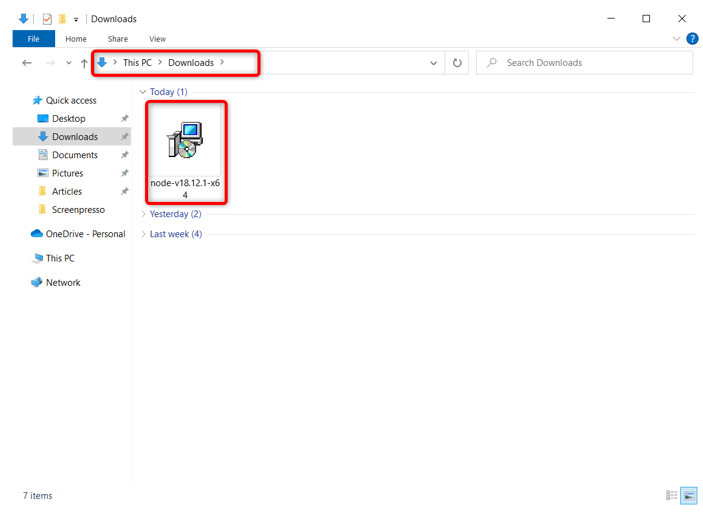
Aşama 3: Sözleşmeyi kabul edin ve tıklayın Sonraki .
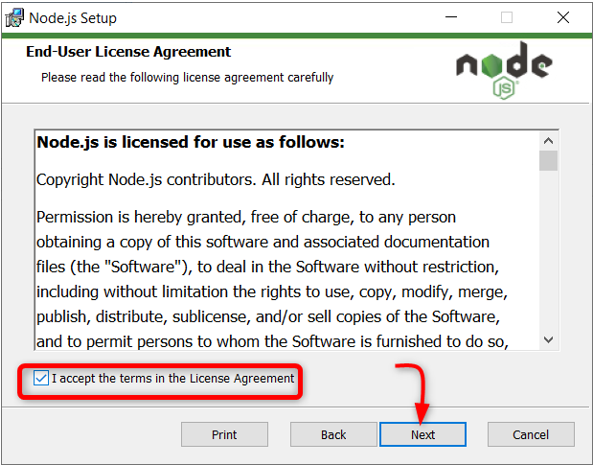
Adım 4: Kurulacak dizini seçin ve tıklayın Sonraki .
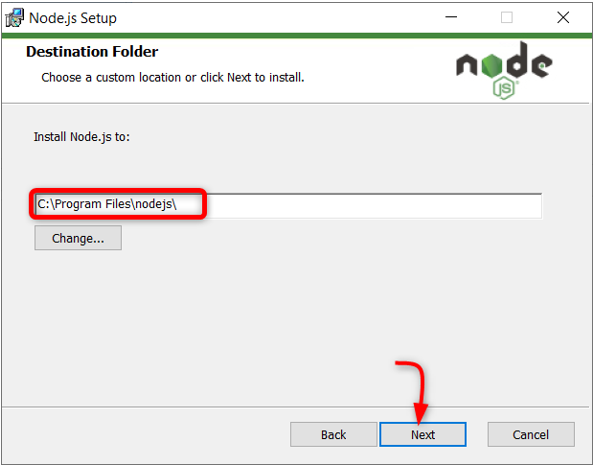
Adım 5: Node.js runtime'ı seçin ve tıklayın Sonraki .
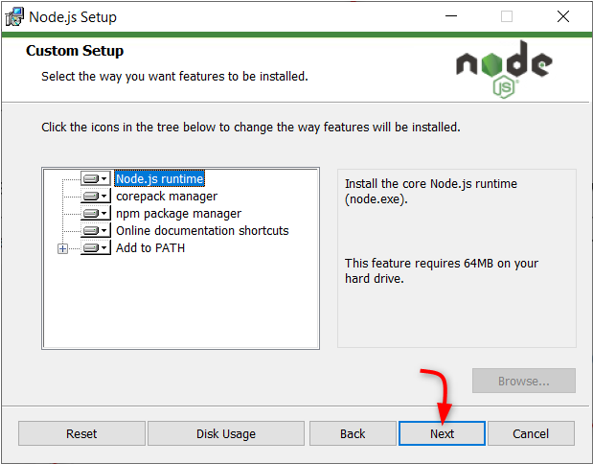
Adım 6: Tıklamak Düzenlemek Kuruluma başlamak için.
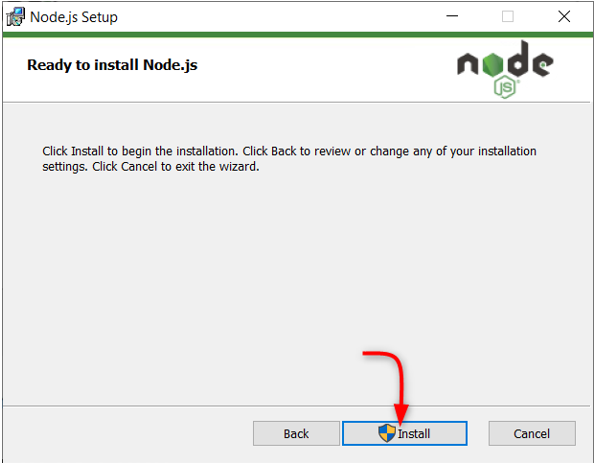
Adım 7: Kurulum tamamlandıktan sonra. Tıklamak Bitiş pencereyi kapatmak için
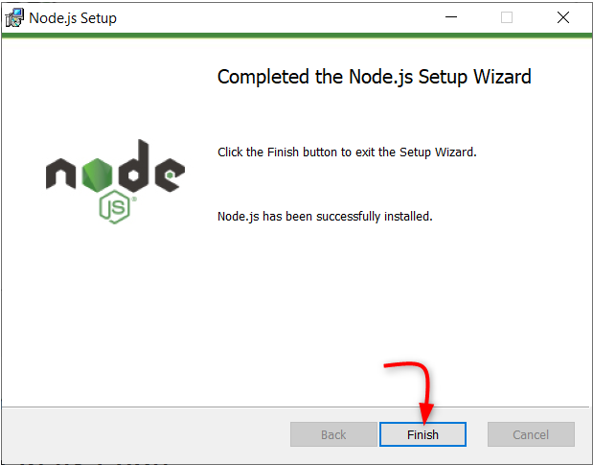
Node.js hazır olduğundan, VS Code'u açın ve ESP32 için PyMakr uzantısını yükleyin.
3: PyMakr Uzantısının VS Koduna Kurulumu
Sonraki adım, PyMakr VS Kodundaki uzantı. PyMakr, mikrodenetleyiciler ve gömülü sistemler ve tasarımlar için çapraz platform ve çok çerçeveli profesyonel bir IDE'dir. Bu uzantıyı VS Code'da kullanarak ESP32 kartı gibi MicroPython cihazlarını kolayca programlayabiliriz. Yerleşik bir komut satırı REPL'ye sahiptir. Kullanıcıların sadece bir düğmeyi kullanarak tüm projeyi bir MicroPython cihazında senkronize etmelerini sağlar.
PyMakr'ı VS Kodunda kurmak için aşağıdaki adımları izleyin:
Aşama 1: VS Code'u açın. Bize VS Code arayüzünü gösteren yeni bir pencerede açılacaktır.
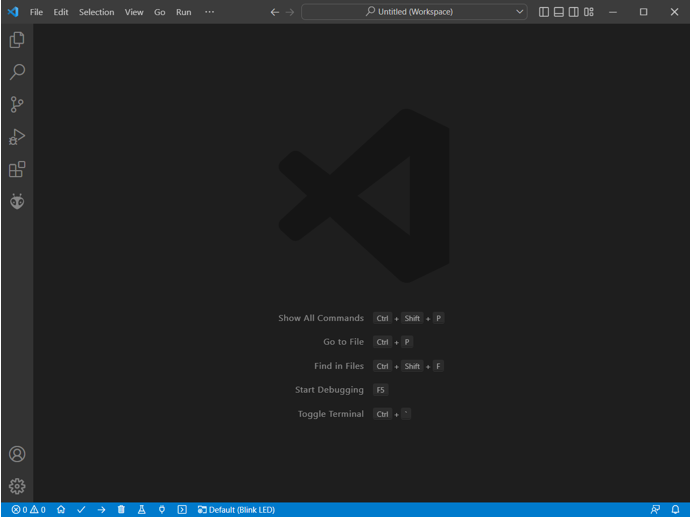
Adım 2: Uzantı sekmesini açın ve arama çubuğunda PyMakr uzantısını arayın. Kuruluma başlamak için kur'a tıklayın.
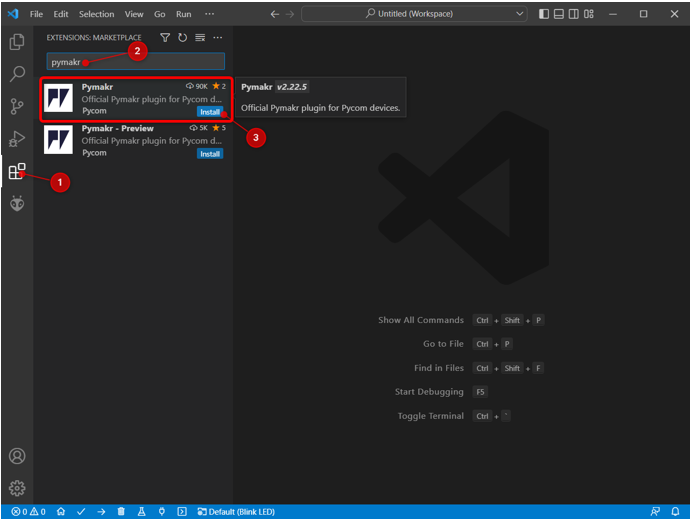
Aşama 3: Başarıyla yüklendikten sonra sol kenar çubuğunda PyMakr simgesi oluşturulur. Buradan tüm MicroPython dosyalarına erişebiliriz.
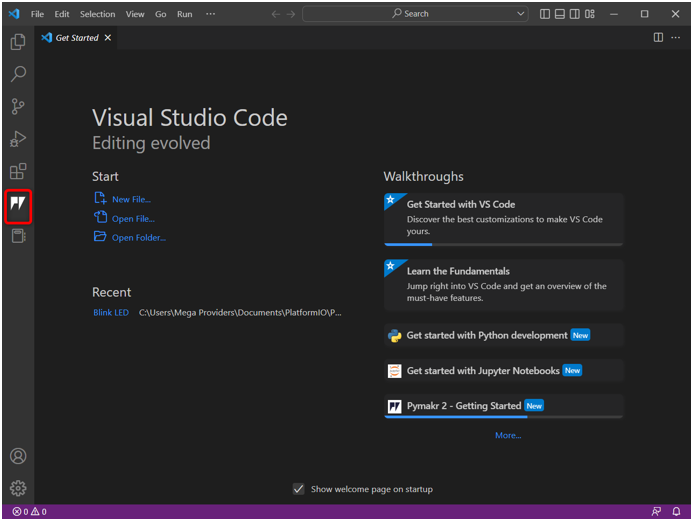
PyMakr uzantısını VS Code'a başarıyla yükledik. Ardından, PyMakr uzantısı içinde yeni bir proje oluşturacağız ancak bundan önce ESP32 seri iletişimi için gerekli sürücüyü yüklememiz gerekiyor.
4: ESP32 için PyMakr Kullanarak VS Kodunda Yeni Bir Proje Oluşturma
PyMakr'ı şimdi test etmek için kodu ESP32'ye yükleyeceğiz. Ancak bundan önce aşağıdaki iki ön koşulun tamamlanması gerekir:
-
- ESP32'de kurulu MicroPython üretici yazılımı
- USB seri iletişim sürücüleri kurulu
Kartı PC ile bağlayın . Emin ol UART için seri sürücüler iletişim PC'ye kurulur. ESP32 sürücüleri mevcut değilse, PyMakr ESP32 kartını algılayamaz.
Daha ayrıntılı bilgi için makaleyi okuyun Windows'ta ESP32 sürücüleri nasıl kurulur .
ESP32'de kod yüklemeyi tamamlamak için verilen adımları izleyin:
Aşama 1: İndirme güncellendi USB'den UART'a Köprü VCP Sürücüleri .
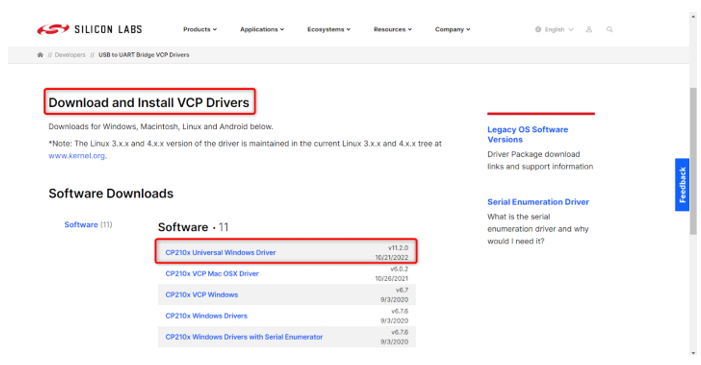
Adım 2: Sürücüler yüklendikten sonra, MicroPython üretici yazılımını ESP32'ye yükleyin. İşte hakkında bir makale ESP32'de MicroPython üretici yazılımı nasıl kurulur .
Thonny IDE kullanarak MicroPython üretici yazılımını yüklemek için tıklayın burada .
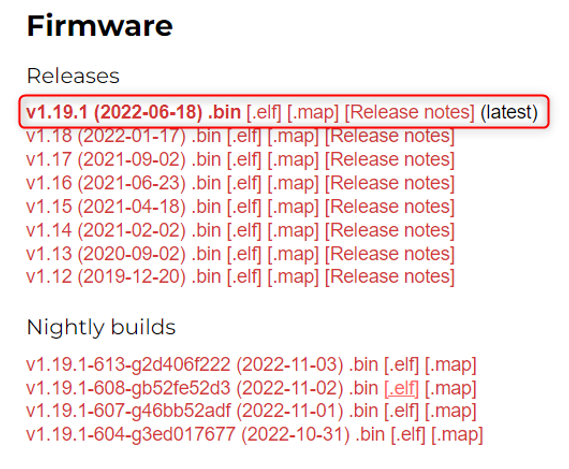
Aşama 3: ESP32 ve MicroPython bellenimi için sürücüler yüklendikten sonra, şimdi PyMakr uzantısını kullanarak VS kodunda ilk MicroPython projemizi oluşturmaya hazırız.
VS kodunu açın, PyMakr uzantısını seçin ve tıklayın Proje Oluştur .
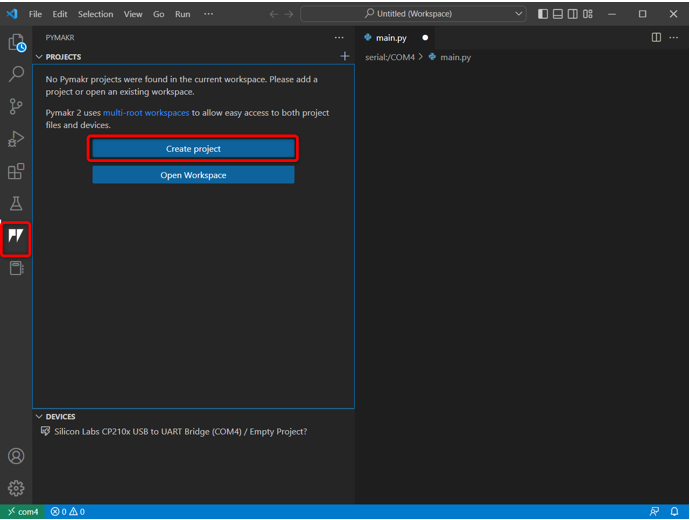
Adım 4: Yeni MicroPython dosyaları için klasör seçin. bir klasör oluşturduk mikropiton .
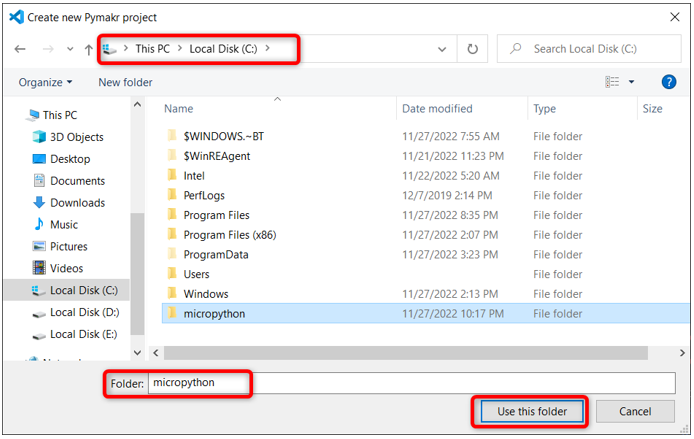
Adım 5: VS kodu yeni dosya adını isteyecektir. Herhangi bir adla yeni bir dosya oluşturun.
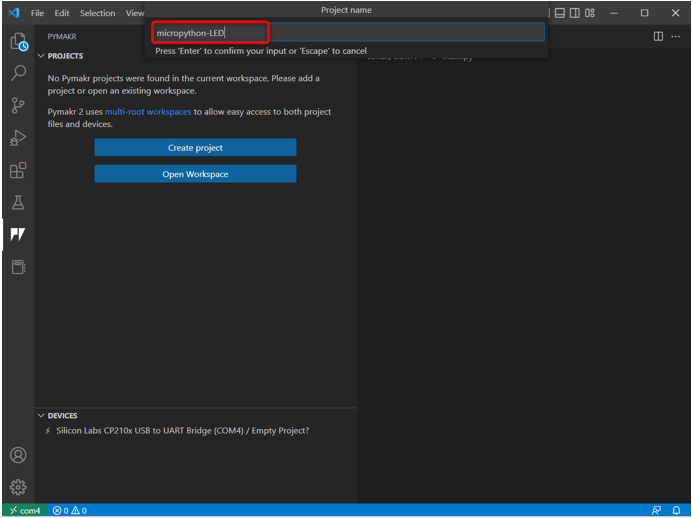
Adım 6: Şimdi ESP32 için ana python dosyalarını depolamak için az önce oluşturduğumuz klasör adını seçin.
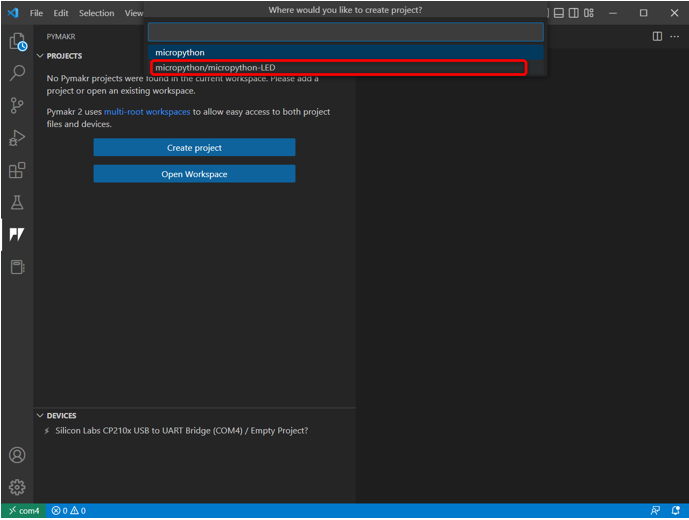
Adım 7: VS kodu, projenin şablonunu isteyecektir ya önerilenle devam edin ya da seçin Boş .
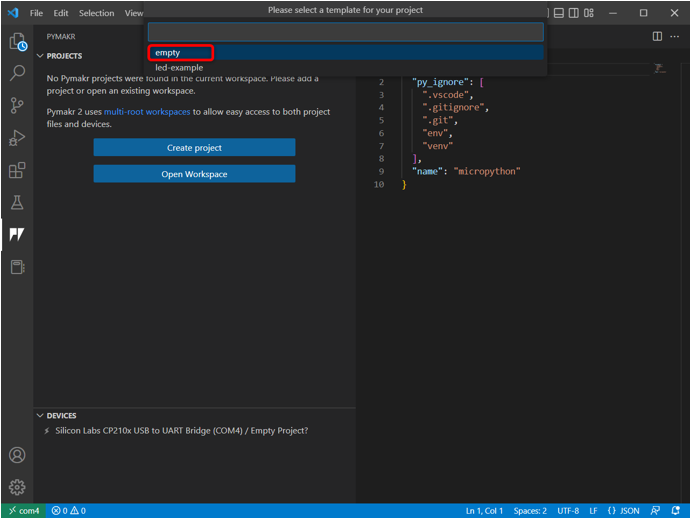
Adım 8: Pencerede aşağıdaki uyarı görünecektir. VS kodunun klasöre erişmesine ve yeni dosyalar oluşturmasına izin vermek için evet'i tıklayın.
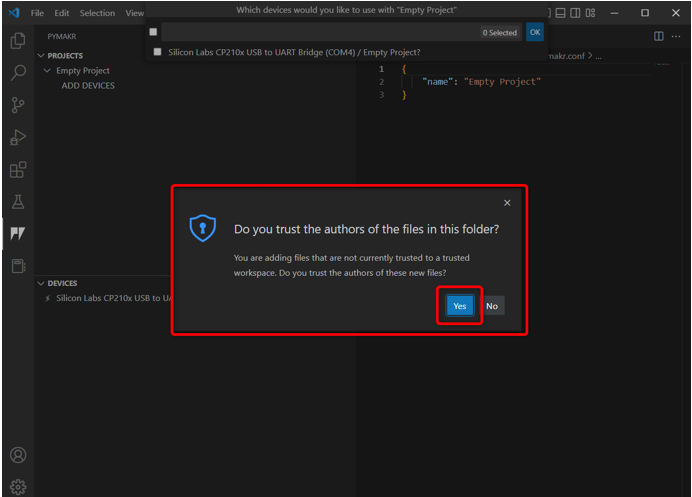
Adım 9: Şimdi VS kodu, cihazın programlanmasını isteyecektir. ESP32 kartını seçin ve tıklayın TAMAM .
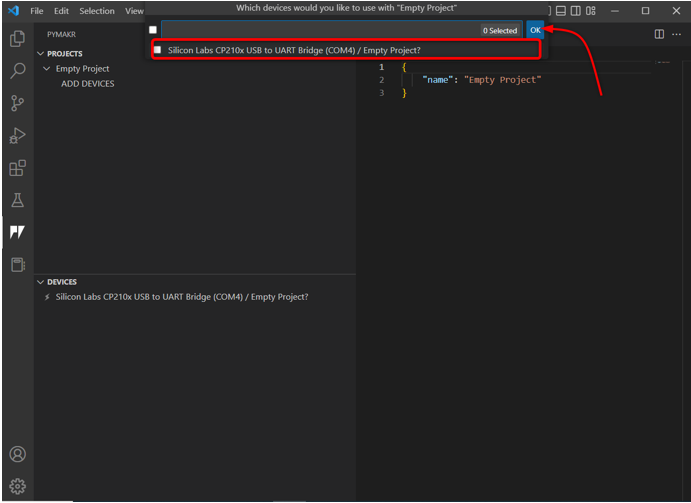
Alternatif olarak, Cihaz ekle cihaz PyMakr tarafından otomatik olarak algılanmazsa seçeneği.
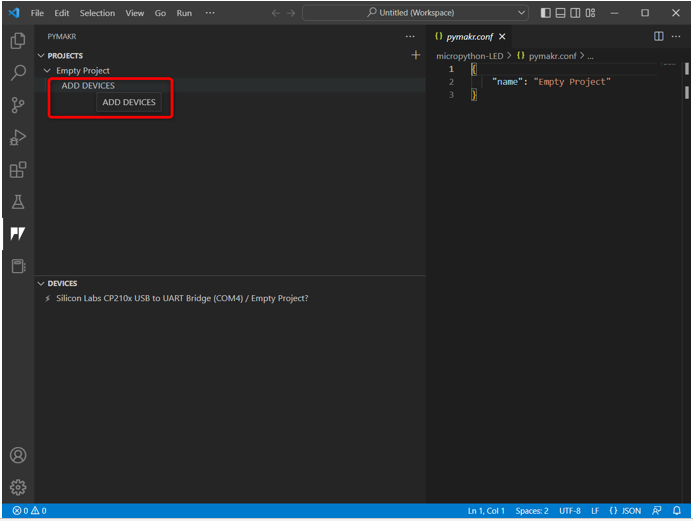
Adım 10: Cihaz seçildikten sonra. Bahsedilen düğmeyi kullanarak cihazı PyMakr'a bağlayın.
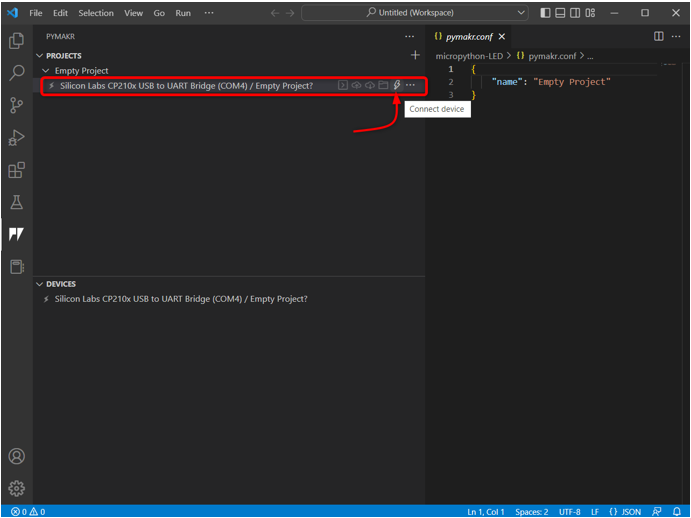
Cihaz bağlandıktan sonra cihazla birlikte aşağıdaki seçenekler görünür.
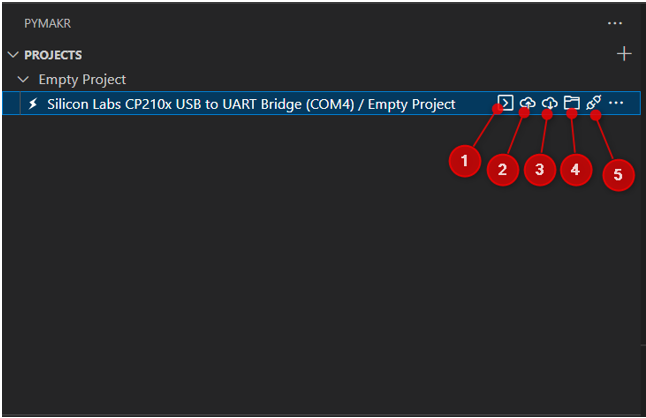
Bu seçenekler şunları içerir:
- Açık terminal: VS kodunda terminal penceresini açın.
- Projeyi cihaza senkronize et: Mevcut programı ESP32 kartına yükleyin.
- Projeyi cihazdan indirin: Yüklenen programı ESP32'den PyMakr uzantısına indirin.
- Cihazı dosya gezgininde açın: Cihaz dosyalarını VS kodunun gezgin penceresinde açar. Bu, ESP32 panosuna hangi kodun yüklendiğini bilmenize yardımcı olacaktır.
- Cihazın bağlantısını kesin: Cihazın PyMakr ile bağlantısını keser.
ESP32'yi PyMakr eklentisi ile VS kodunda başarıyla bağladık. Sonraki adım, komut terminalini kullanarak doğrulamaktır.
Adım 11: Cihaz bağlantısını doğrulamak için komut terminalini açın.
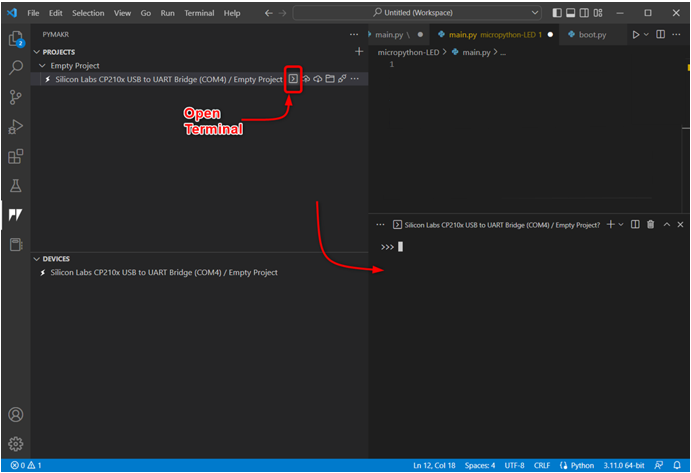
Adım 1/2: Buradaki platform adını almak için terminal penceresine aşağıdaki komutu yazın. ESP32. Bu, cihazın başarıyla bağlandığını gösterir.
sys.platform
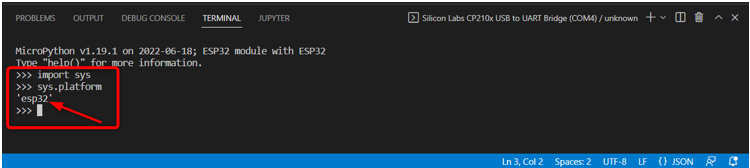
Artık ESP32 bağlandı, ilk MicroPython kodumuzu PyMakr'da yazacağız ve ESP32 kartına yükleyeceğiz.
5: VS Kodunda PyMakr Uzantısını Kullanarak ESP32'ye Kod Yükleme
Cihazı bağladıktan ve yeni bir proje oluşturduktan sonra, gezgin penceresinde aşağıdaki dosyalar görülebilir:
-
- önyükleme.py: Buradaki kod, MCU her yeniden başlatıldığında yürütülür.
- ana.py: Bu, ana program dosyalarıdır. MicroPython'umuzu bu dosyaya yazacağız.
- pymakr.conf: Bu, PyMakr yapılandırma dosyalarıdır.
Şimdi ilk MicroPython kodunu yazmak ve onu ESP32'ye yüklemek için adımları izleyin.
Aşama 1: Gezgin penceresini açın. Burada tüm dosyalar görünecektir.
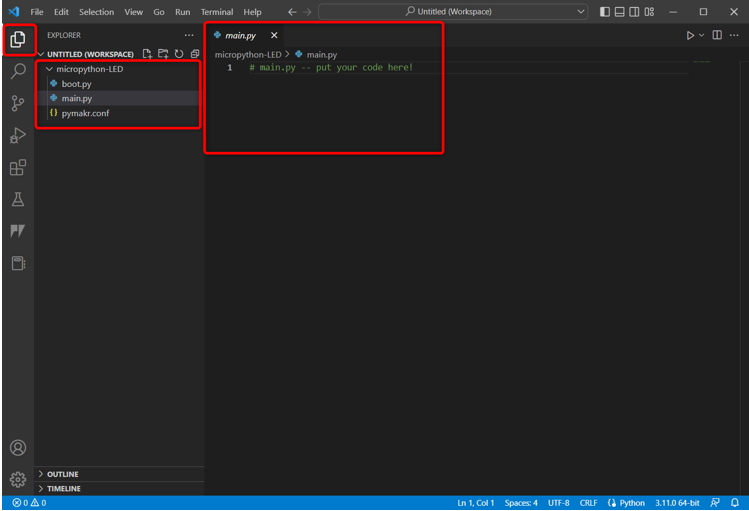
Adım 2: ESP32'de şu anda hangi dosyaların yüklendiğini kontrol etmek için PyMakr'a gidin ve Cihazı explorer'da aç .
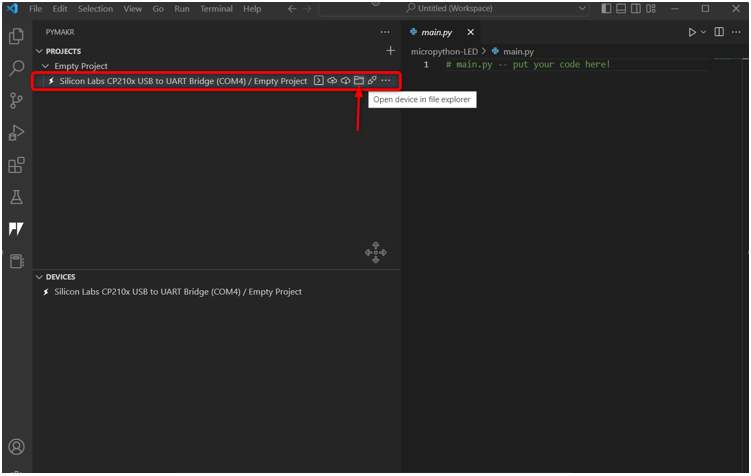
Aşama 3: Şimdi ESP32'nin gezgin penceresine geri dönün, burada üç yeni dosya göreceksiniz. Seri/COM4 bölüm. Bu dosyalar şu anda ESP32 panosuna yüklenmiştir.
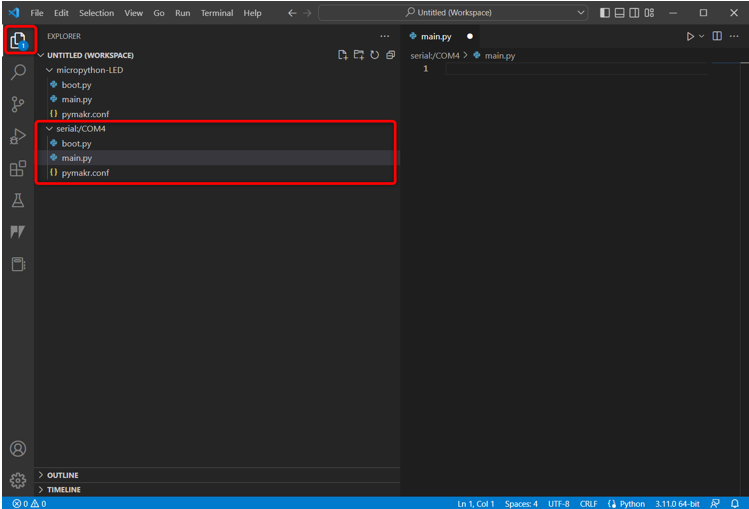
Adım 4: Şimdi PyMakr cihazı bölümünü açın, bağlı cihazı seçin ve tıklayın Komut dosyasını durdur böylece içine kod yazabilir ve yükleyebiliriz.
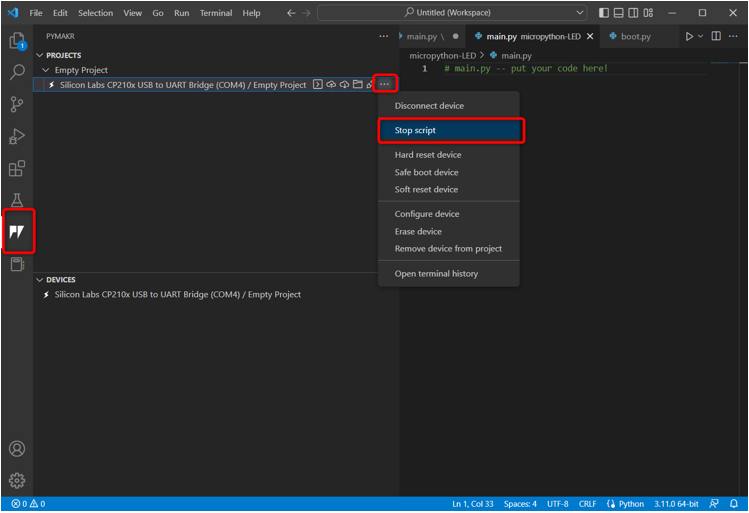
Not: ESP32'de yeni bir komut dosyası yüklemek için önce cihazın mevcut komut dosyası durdurulmalıdır, aksi takdirde önceki komut dosyası hala çalışıyorsa yeni komut dosyası yükleyemeyiz.
Adım 5: Şimdi verilen kodu içine yapıştırın ana.py PyMakr uzantılı dosya.
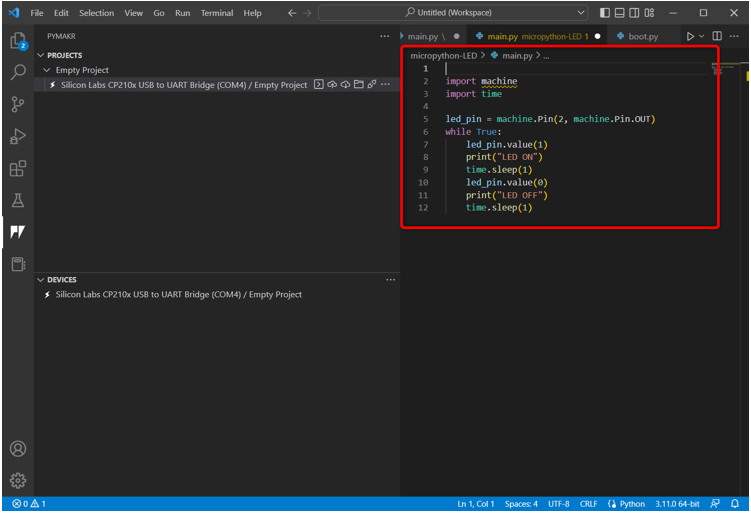
Bu kod, pin 2'ye bağlı yerleşik LED'i yakacak ve 1 saniye gecikmeyle yanıp sönecektir.
içe aktarmak zaman
led_pin = makine.Pin ( iki , makine.Pin.OUT )
süre Doğru:
led_pin.value ( 1 )
Yazdır ( 'LED AÇIK' )
Uyku zamanı ( 1 )
led_pin.value ( 0 )
Yazdır ( 'LED KAPALI' )
Uyku zamanı ( 1 )
Adım 6: Sonraki adım, mevcut programı ESP32 board main.py dosyasında senkronize etmektir.
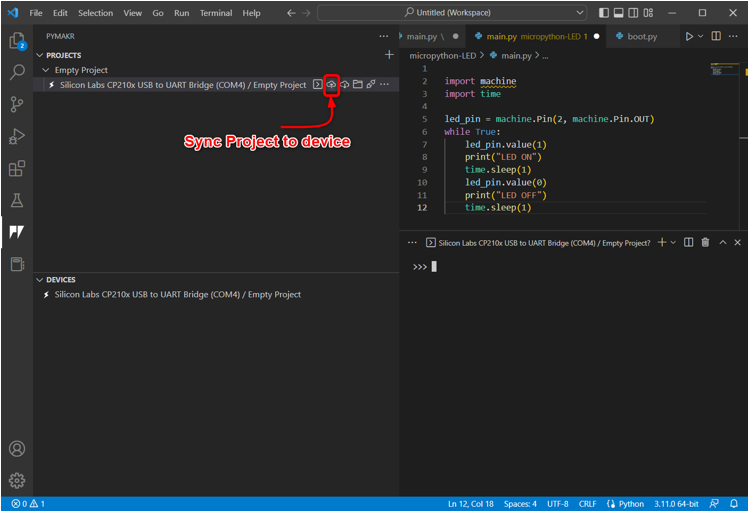
Adım 7: PyMakr, mevcut MicroPython betiğini ESP32'de senkronize etmeye başladığında, aşağıdaki yükleme mesajı görünecektir.
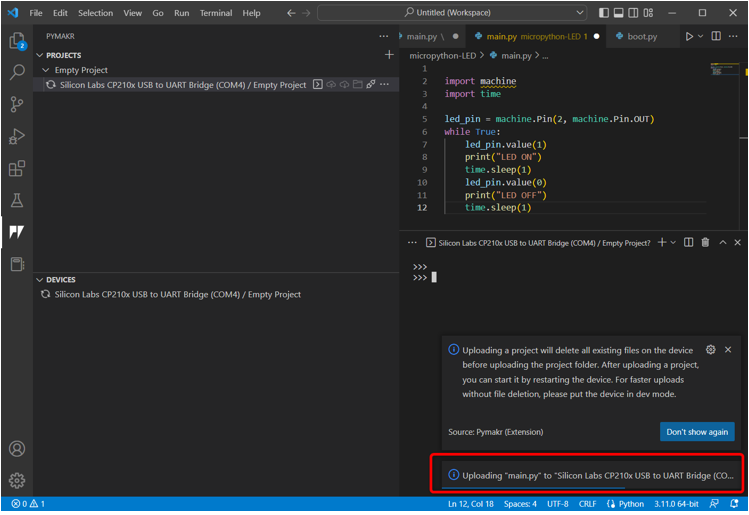
Adım 8: Aynı programın olup olmadığını doğrulamak için senkronizasyon içine ESP32'nin main.py dosyası tahta ya da değil. Gezgin penceresini açın ve ana.py altında dosya Seri bölüm .
Program yüklenirse, PyMakr'dakiyle aynı komut dosyası burada görünecektir. ana.py dosya.
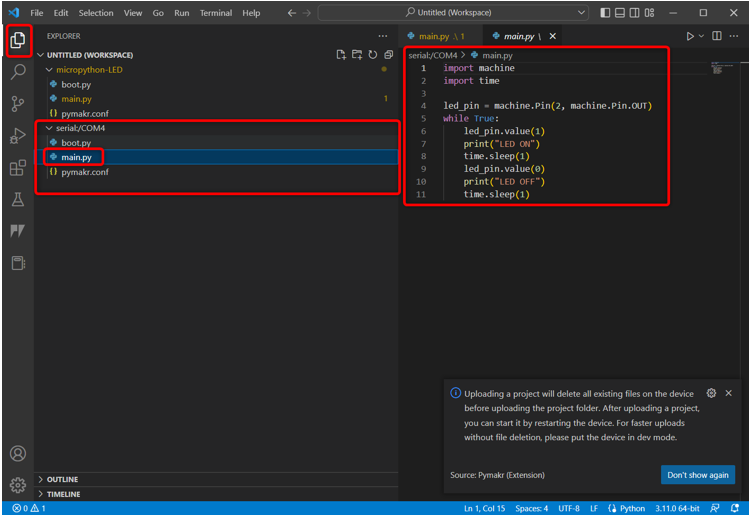
Adım 9: Şimdi ilk kodumuzu ESP32'ye yüklediğimiz gibi. Test etmek için cihaz bölümünü açın, cihazı seçin ve tıklayın Sert sıfırlama cihazı .
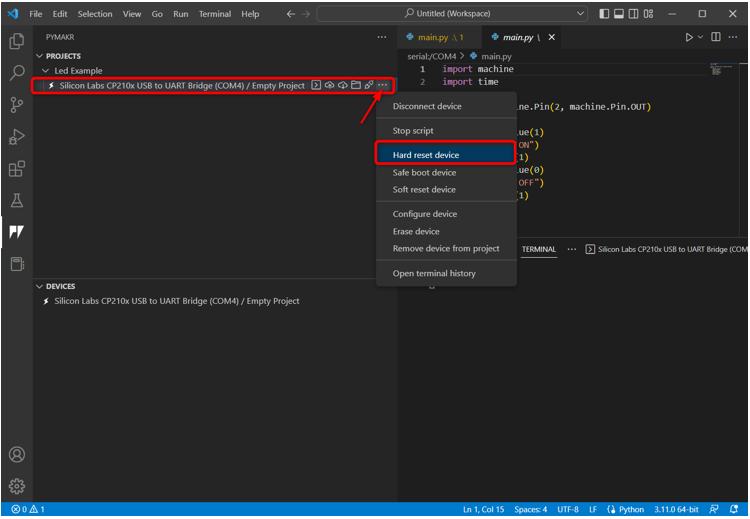
5.1: Çıktı
Çıktı, VS kodunun terminalinde görülebilir. LED durumu her 1 saniyede bir yazdırılıyor.
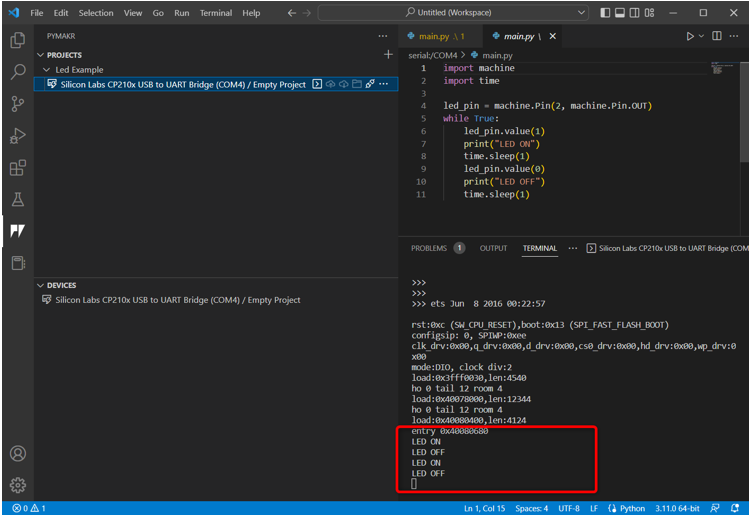
ESP32'nin 2. pinine bağlı yerleşik LED'in yanıp sönmeye başladığını görebiliriz.
LED 1 saniye için AÇIK hale geldi.
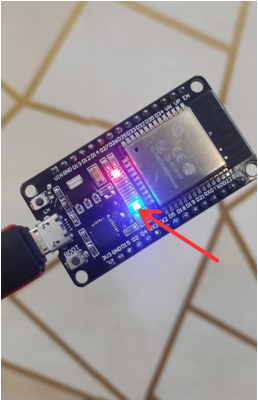
LED 1 saniyeliğine SÖNDÜRÜLDÜ.
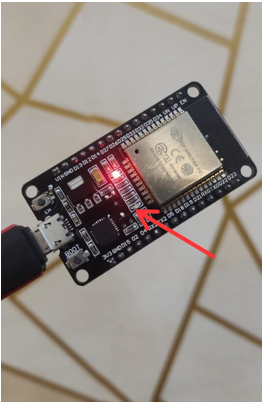
ESP32'yi VS kodunu kullanarak başarıyla programladık.
Mevcut LED programını durdurmak için cihazı seçin ve tıklayın. Komut Dosyasını Durdur .
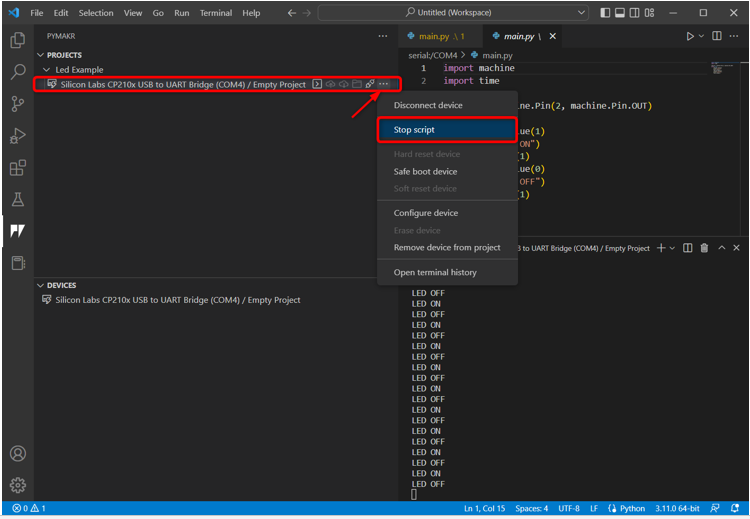
İşte tüm adımlar için hızlı bir inceleme:
- Yeni bir proje oluşturun.
- Cihazı bağlayın.
- Terminali çalıştırın ve cihaz platformunu kontrol edin.
- Şimdi cihazda çalışan betiği durdurun.
- Açık ana.py dosyasını açın ve MicroPython komut dosyasını yazın.
- Cihaza kod yüklemek için seçin projeyi cihaza senkronize et .
- Proje yüklendikten sonra, cihazı sert bir şekilde sıfırlayın PyMakr'da.
- Çıktı, Terminal'de ve ayrıca ESP32 kartında görünecektir.
- Şu anda yüklenen komut dosyasını ESP32'de görmek için. Cihazı seçin ve gezginde aç'ı tıklayın.
Çözüm
VS Code, ileri düzey programlar yazmak için çok yönlü bir platformdur. Diğer Py kartları gibi, ESP32 de VS Kodu kullanılarak MicroPython ile programlanabilir; sadece PyMakr IDE uzantısını yüklememiz gerekiyor. PyMakr IDE uzantısı, MicroPython'u gömülü sistemlerde programlamak için tasarlanmıştır. Bu kılavuz, VS kodunu kullanarak ESP32'yi MicroPython ile programlamak için gereken tüm adımları kapsar. Daha fazla bilgi için makaleyi okuyun.