Bu yazı, gerekli programın çalıştırılmasına yardımcı olan belirtilen hatayı düzeltmeyi amaçlamaktadır.
Windows'ta “Donanım İçin Ayrılmış Bellek” Sorunu Nasıl Çözülür?
Belirtilen hata, aşağıdaki yöntemler uygulanarak düzeltilebilir:
- 64-Bit Windows'u yükleyin
- Önyüklemede maksimum belleği devre dışı bırak
- Sanal belleği özelleştirin
- RAM sanallaştırmayı devre dışı bırak
- Windows bellek tanılama testini çalıştırın
- Donanım sorun gidericisini çalıştırın
- RAM'i yeniden yükleyin
Düzeltmelerin her birine tek tek bakalım.
Düzeltme 1: 64-Bit Windows yükleyin
32-bit, yedek olarak 3,5 GB RAM kullanır. Böylece, diğer programların çalışması için 3,5 GB'ın üzerindeki bellek kullanılabilir. Öte yandan, 64 bitlik bir sistem çok daha az bellek ayırır.
Örneğin aşağıdaki görselde 64-bit Windows sistemimizin 8 GB RAM'den sadece 0.11 GB RAM ayırdığı görülmektedir:
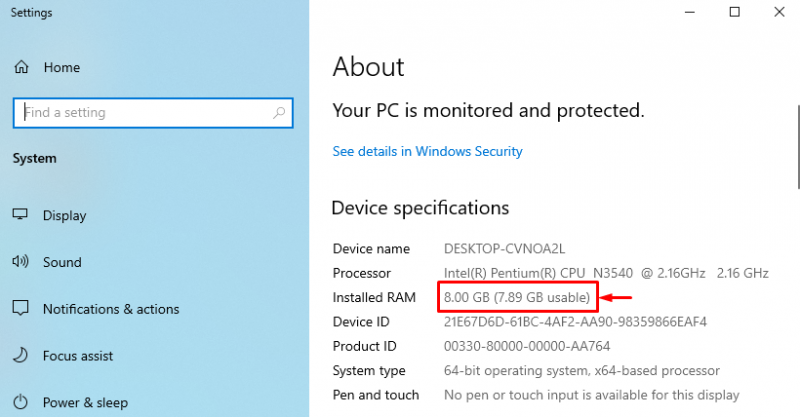
32 bit Windows işletim sistemine sahip 64 bit bir sisteminiz varsa, 64 bit Windows işletim sistemine geçin.
Düzeltme 2: Önyüklemede Maksimum Belleği Devre Dışı Bırak
“ Donanıma Ayrılmış Bellek ” sorun, “ devre dışı bırakılarak çözülebilir. Maksimum bellek ” özelliği önyüklemede.
1. Adım: Sistem Yapılandırmasını Açın
İlk olarak, ' Sistem yapılandırması ” Başlat menüsü aracılığıyla:
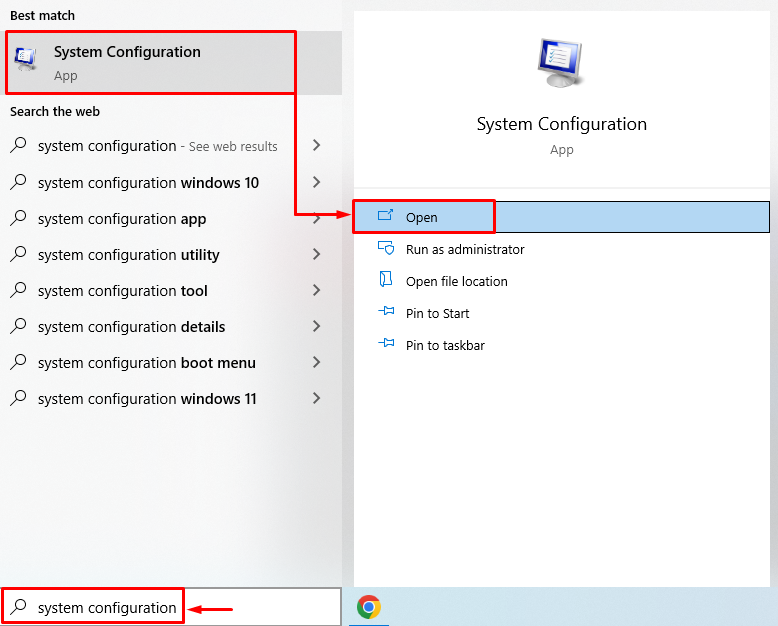
2. Adım: Gelişmiş Seçenekleri Başlatın
Şuraya gidin: Bot ” sekmesine basın ve “ Gelişmiş seçenekler ' buton:
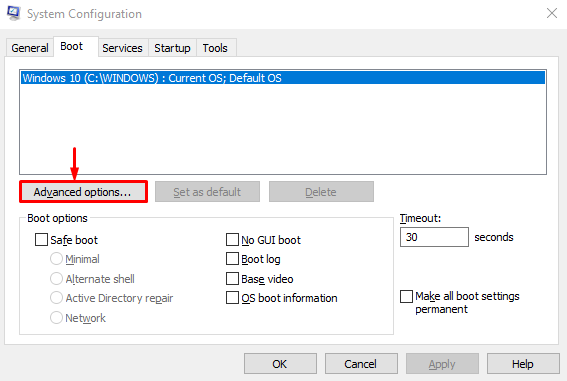
3. Adım: Maksimum Belleği Devre Dışı Bırakın
“ işaretini kaldır Maksimum bellek ” onay kutusunu işaretleyin ve “ TAMAM ' buton:
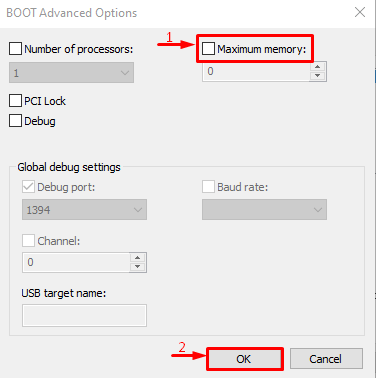
Maksimum bellek özelliği devre dışı bırakıldı. Şimdi, sorunun giderilip giderilmediğini inceleyin.
Düzeltme 3: Sanal Belleği Özelleştirin
“ Donanıma Ayrılmış Bellek ” sorunu, sanal bellek ayarlanarak da çözülebilir. Bu amaçla aşağıda adımlar verilmiştir.
1. Adım: Gelişmiş Sistem Ayarlarını Başlatın
Başlatmak ' Gelişmiş sistem ayarlarını görüntüleyin ” Başlat menüsü aracılığıyla:
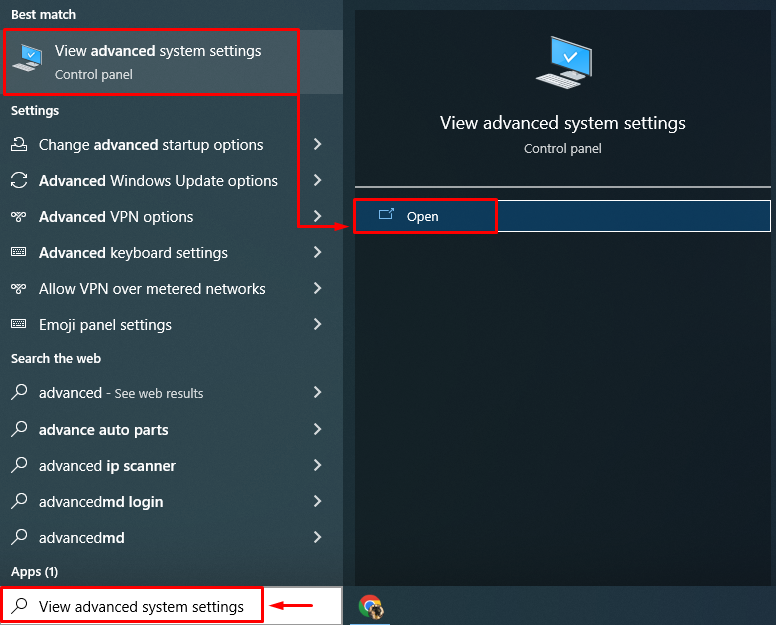
2. Adım: Sistem Özelliklerini Başlatın
“ konumuna geç Gelişmiş ” bölümüne tıklayın ve “ Ayarlar ' buton:
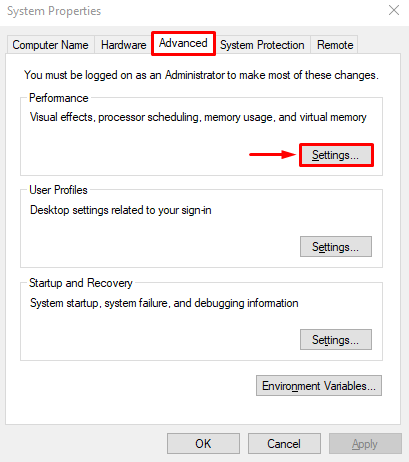
3. Adım: Performans Seçeneklerini Açın
“ konumuna taşı Gelişmiş ” bölümüne gidin ve “ Değiştirmek ' buton:
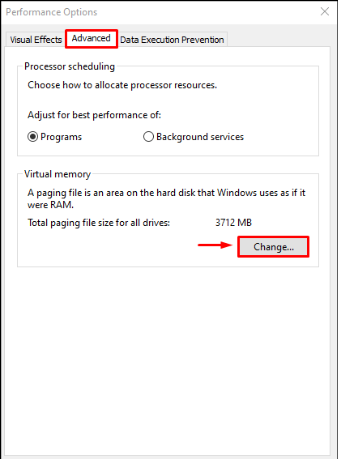
4. Adım: Sanal Bellek Boyutunu Manuel Olarak Ekleyin
“ işaretini kaldırın Tüm sürücüler için disk belleği dosyası boyutunu otomatik olarak yönetin ' kutu. Sürücünüzü seçin ve hem ilk hem de maksimum bellek boyutunu girin. Tıkla ' Ayarlamak ” düğmesine basın ve son olarak “ TAMAM ' buton:
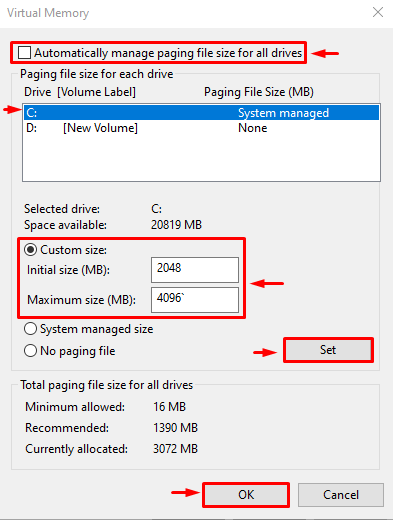
Sonuç olarak, sanal RAM için özel boyut sisteminizde başarıyla ayarlanacaktır.
Düzeltme 4: RAM Sanallaştırmayı Devre Dışı Bırak
Söz konusu hata, RAM sanallaştırma devre dışı bırakılarak da düzeltilebilir. Bu amaçla, bu talimatları izleyin.
- Her şeyden önce, başlat ' Gelişmiş sistem ayarlarını görüntüleyin ” Başlat menüsü aracılığıyla.
- “ konumuna geç Gelişmiş ” bölümüne gidin ve “ Ayarlar ' buton.
- “ işaretini kaldır Tüm sürücüler için disk belleği dosyası boyutunu otomatik olarak yönetin ”.
- İşaretle kontrol et “ Disk belleği dosyası yok ”radyo çemberi ve vur” TAMAM ”.
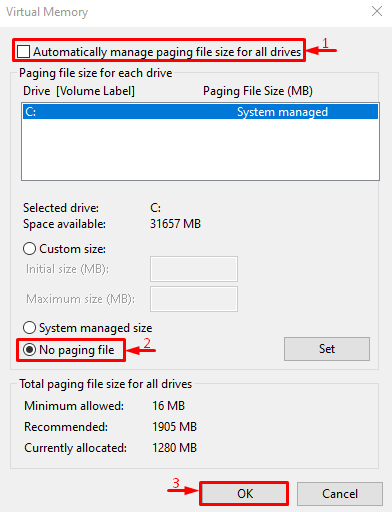
RAM sanallaştırma başarıyla devre dışı bırakıldı. Şimdi belirtilen hatanın düzeltilip düzeltilmediğini inceleyin.
Düzeltme 5: Windows Bellek Tanılama Testini Çalıştırın
Windows bellek tanılamayı çalıştırmak, Donanıma Ayrılmış Bellek hatasını da düzeltebilir.
1. Adım: Windows Bellek Tanılamayı Başlatın
Öncelikle arayın ve açın” Windows bellek tanılama ” Windows Başlat menüsü aracılığıyla:
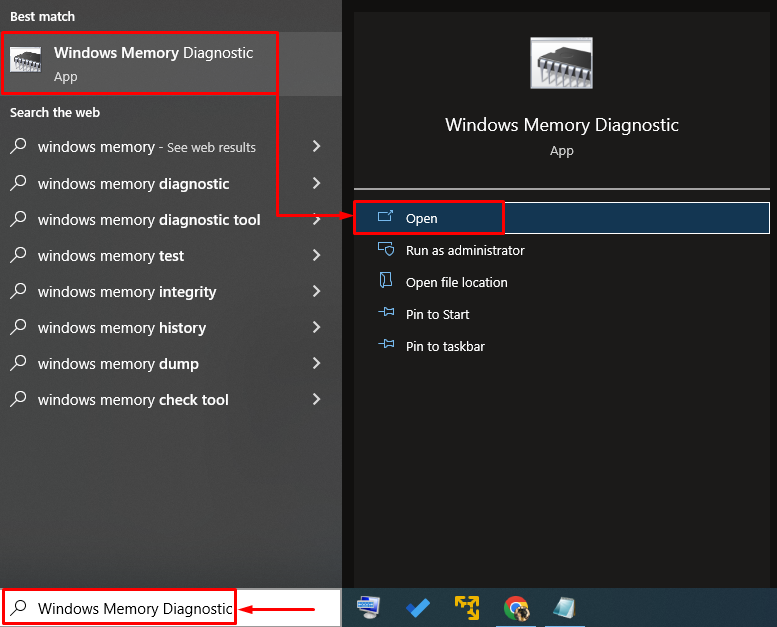
2. Adım: Taramayı Çalıştırmak için Bilgisayarı Yeniden Başlatın
“ Şimdi yeniden başlatın ve sorunları kontrol edin PC'yi yeniden başlatmak ve taramaya başlamak için ” seçeneği:
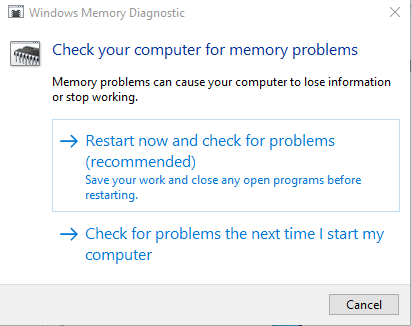
Yeniden başlattıktan sonra, Windows bellek tanılama, bellek sorunlarını kontrol edecek ve düzeltecektir.
Düzeltme 6: Donanım Sorun Gidericisini Çalıştırın
Donanım Sorun Giderici ayrıca donanım ve aygıtlarla ilgili sorunların bulunmasına ve düzeltilmesine yardımcı olabilir. Ayrıca, verilen talimatları izleyerek Donanıma Ayrılmış Bellek sorununu çözmek için de çalıştırabilirsiniz.
1. Adım: Çalıştır'ı açın
İlk olarak, '' öğesini arayın ve başlatın. Koşmak ” Windows Başlat menüsünden:
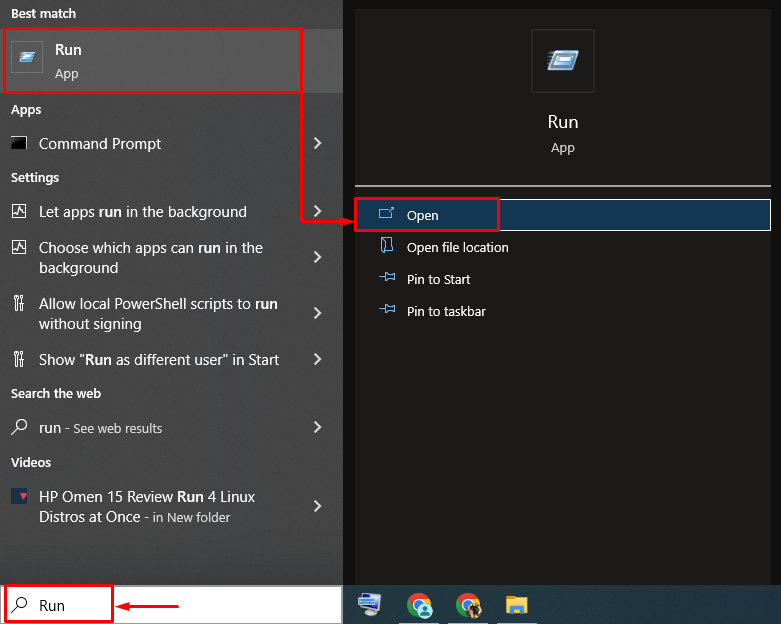
2. Adım: Donanım ve Aygıtları Başlatın
Tip ' msdt.exe -id DeviceDiagnostic ” ve “ üzerine tıklayın TAMAM ' buton:
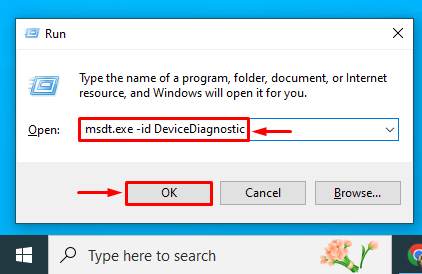
3. Adım: Donanım Sorun Gidericisini Çalıştırın
Tıkla ' Sonraki Donanım sorun giderme sürecini başlatmak için ” düğmesine basın:
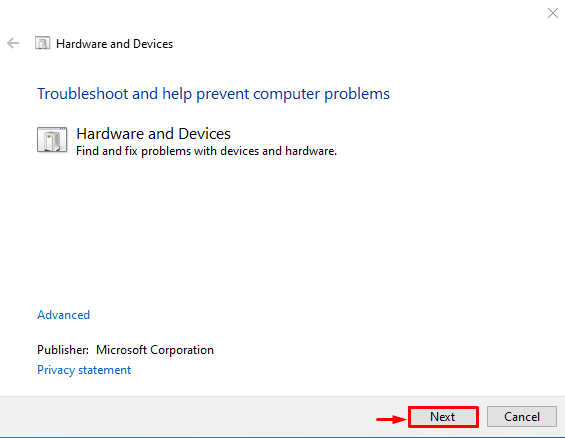
Sorun giderme tamamlanır tamamlanmaz sistemi yeniden başlatın ve sorunun çözülüp çözülmediğini kontrol edin.
Düzeltme 7: RAM'i yeniden yükleyin
Bazen RAM terminalleri kirlenir veya yuvalarından çıkarılarak Donanıma Ayrılmış Bellek hatasına neden olur.
- Bilgisayar kasasını çıkarın, RAM'i yuvasından çıkarın ve ardından terminallerini temizleyin.
- Temizledikten sonra, RAM'i yuvalarına doğru şekilde geri takın.
- Bilgisayarı yeniden başlatın ve belirtilen hatanın düzelip düzelmediğini kontrol edin.
Not : Dizüstü bilgisayar kullanıcısıysanız, pili ve kapağını çıkarın. İşlemi masaüstü bilgisayar için yaptığımız gibi tekrarlayın ve hatanın düzelip düzelmediğini kontrol edin.
Çözüm
“ Donanıma Ayrılmış Bellek ” sorunu, 64-bit Windows yükleme, önyükleme sırasında maksimum belleği devre dışı bırakma, sanal belleği özelleştirme, RAM sanallaştırmayı devre dışı bırakma, Windows bellek tanılamayı çalıştırma, donanım sorun gidericiyi çalıştırma veya RAM'i yeniden yükleme gibi çeşitli yaklaşımlar kullanılarak çözülebilir. Bu blog, belirtilen sorunu düzeltmek için çeşitli yaklaşımlar göstermiştir.