Docker, proje, uygulama ve yazılım geliştirmek ve dağıtmak için kullanılan en popüler konteynerleştirme araçlarından biridir. Geliştiricilerin, üzerinde çalışacakları ayrı bir işletim sistemi olmadan, ana sistemden izole edilmiş farklı uygulamaları çalıştırmalarına olanak tanır. Birden çok Docker bileşeni tarafından desteklenen ve yönetilen kapsayıcıları tanıttı ve birimler bunlardan biridir.
Bu kapsamlı eğitim, Docker birimini ana bilgisayara bağlamanın en kolay yolunu sağlayacaktır.
Docker Volume'u Host'a Nasıl Bağlarım?
Docker birimini ana bilgisayara bağlamak için aşağıdaki talimatlara göz atın:
- Çalıştırarak yeni bir birim oluşturun liman işçisi birimi oluşturma
- Hacim doğrulamalarını listeleyin.
- Birimin montajıyla birlikte yeni bir kapsayıcı oluşturmak için Docker görüntüsünü görüntüleyin ve seçin.
- Yürüt docker exec -it
sh Konteyneri çalıştırma komutu. - Kabın içine yeni bir dosya ekleyin ve biraz metin ekleyin.
- Başka bir Docker kapsayıcısı oluşturun ve birimi ilk kapsayıcıdan bağlayın.
- Mevcut veri birimi dosyasını düzenleyin ve kapsayıcıyı yeniden başlatın.
- Yürüt kedi Doğrulama için iki farklı kapsayıcı aracılığıyla eklenen dosyanın içeriğini görüntüleme komutu.
1. Adım: Birim Oluşturun
Başlangıçta yeni birimi oluşturmak için aşağıdaki komutu kullanın:
liman işçisi birimi oluşturma --isim V1.0
Burada:
- Liman işçisi hacmi yaratmak Bir birim oluşturmak için komut kullanılır.
- -isim etiketi birim adını belirtmek için kullanılır.
- V1.0 yeni cilt adımız:

Bunu yaptıktan sonra birim oluşturulacaktır.
Adım 2: Hacmi Listeleyin
Daha sonra, yeni birimin oluşturulup oluşturulmadığını doğrulamak için aşağıdaki komutu çalıştırarak mevcut tüm birimleri listeleyin:
Liman işçisi hacmi ls
Aşağıda verilen çıktıya göre yeni birim başarıyla oluşturuldu:

3. Adım: Docker Görüntülerini Görüntüleyin
Daha sonra, Docker görüntülerini görüntülemek için verilen komutu çalıştırın: Verilen çıktıdan şunu seçtik: yeni resim:en son daha sonraki işlemler için:
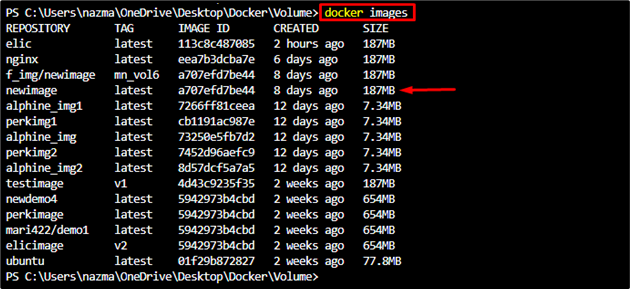
Adım 4: Docker Birimini Bağlayın
Daha sonra, aşağıdaki komutun yardımıyla, birimin eklendiği yeni bir Docker konteyneri oluşturun:
liman işçisi koşusu -D -ile ilgili --isim =with_img2 -içinde V1.0: / V1.0 yeni görüntü:en son
Burada:
- -D Kabı arka planda yürütmek için kullanılan bayrak.
- -isim seçeneği kapsayıcı adını belirtmek için kullanılır.
- with_img2 yeni Docker kapsayıcı adımızdır.
- -içinde seçeneği hacmi belirtir.
- V1.0 önceden oluşturulmuş yeni birimdir.
- yeni resim: çocuklardan yeni kapsayıcıyı oluşturan mevcut Docker görüntüsüdür:

Adım 5: Veri Birimi İçinde Bir Dosya Oluşturun
Şimdi yeni bir dosya oluşturun ve ona bir miktar metin ekleyin. Bunu yapmak için sağlanan komutu yürüterek Docker kabuğuna geçin:
liman işçisi yönetici -BT with_img2 ş
Daha sonra, şunu yürütün: Eko Yeni dosyayı oluşturmak ve düzenlemek için komut. Bundan sonra şunu kullanın: çıkış konteynerden çıkma komutu:
# echo 'bu con_img2 verisidir' > /V1.0/sample1.txt# çıkış

Adım 6: Bir Kapsayıcı Oluşturun ve Veri Birimi Ekleyin
Yeni bir Docker kapsayıcısı oluşturmak ve buna veri birimi eklemek için sağlanan komutu çalıştırın:
liman işçisi koşusu -D -ile ilgili --isim =with_img3 --ciltler-from con_img2 yeni resim:en son
Yukarıda belirtilen komutta:
- -isim kapsayıcı adını eklemek için kullanılan bayrak.
- — hacimler-dan etiketi, birimleri başka bir kaptan monte etmek için kullanılır.
- with_img2 kaynak konteyneridir.
- yeni resim:en son yerleşik Docker imajımızın adıdır:

Adım 7: Veri Biriminin İçindeki Dosyayı Düzenleyin
Şimdi Docker kapsayıcısını kullanarak çalıştırın. liman işçisi yöneticisi komutunu verin ve kabuk moduna gidin:
liman işçisi yönetici -BT with_img3 ş
Bunu yaptıktan sonra, önceden oluşturulan dosyayı yeni kapsayıcının içinde aşağıdaki komutu çalıştırarak düzenleyin. Eko emretmek:
# echo 'con_img3 verisi' >> /V1.0/sample1.txt# çıkış
Sonuç olarak, örnek1.txt dosya başarıyla güncellenecek:

Adım 8: Docker Container'ı yeniden başlatın
Docker biriminin takılı olup olmadığını doğrulamak için liman işçisi yeniden başlat konteyner adı boyunca komut:
liman işçisi con_img3'ü yeniden başlat

Adım 9: Container'ı Çalıştırın
Son olarak, kapsayıcıyı çalıştırın ve her iki kapsayıcının aynı veri birimini okuyabildiğini ve yazabildiğini doğrulamak için belirli bir dosyanın verilerini görüntüleyin. kedi emretmek:
liman işçisi yönetici -BT with_img3 ş# cat /V1.0/sample1.txt
İki farklı kapsayıcıdan aynı veri hacmine eklenen metnin başarıyla görüntülendiği görülmektedir:

Bu kadar! Docker birimini ana bilgisayara bağlamak için ayrıntılı bir prosedür sağladık.
Çözüm
Docker birimini ana bilgisayara bağlamak için öncelikle çalıştırarak yeni bir birim oluşturun. liman işçisi birimi oluşturma komutunu seçin ve doğrulama için bunları listeleyin. Bundan sonra, birimin montajıyla birlikte yeni bir kapsayıcı oluşturmak için Docker görüntüsünü seçin. Ardından kapsayıcıyı yürütün, bir dosya oluşturun ve biraz veri ekleyin. Şimdi başka bir Docker kapsayıcısı oluşturun ve birimi başka bir kapsayıcıdan bağlayın. Veri birimi dosyasını değiştirin ve kapsayıcıyı yeniden başlatın. Son olarak şu işlemi yürütün: kedi eklenen içerik doğrulamaları için komut. Bu makalede Docker biriminin ana bilgisayara nasıl bağlanacağı gösterilmiştir.