Bu yazıda, Docker CLI kullanarak terminalde imajı nasıl çalıştıracağınız konusunda size rehberlik edeceğiz.
Terminalde Docker İmajı Nasıl Çalıştırılır?
Terminalde Docker imajını çalıştırmak için öncelikle Docker Desktop'ı sisteminize kurmanız gerekmektedir. Docker'ın hem GUI hem de CLI sürümlerini içerir.
Docker'ı Windows'a kurmak için ilgili dosyamıza göz atın. madde . Bundan sonra, Docker'ı başlatın ve Docker motoru başlayana kadar bekleyin. Ardından, listelenen yönergeleri kullanarak terminalde Docker görüntüsünü yürütün.
1. Adım: Bir Docker dosyası oluşturun
İlk olarak, aşağıdaki yönergeleri içeren basit bir Docker dosyası oluşturun:
- “ İTİBAREN ”, kabın temel görüntüsünü tanımlar.
- “ İŞ YÖNÜ ” kapsayıcı çalışma yolunu veya dizini tanımlar.
- “ KOPYALA ”, kaynak veya kod dosyasını kapsayıcının yoluna kopyalar. Örneğin, “ ana.git ” basit bir golang programı içeren dosya.
- “ KOŞMAK ”, kapsayıcının üst kısmında belirtilen komutu yürütür.
- “ ORTAYA ÇIKARMAK ” konteynerin açığa çıkan portunu tahsis eder.
- “ GİRİŞ NOKTASI ” kapsayıcı için yürütülebilir dosyaları ekleyin:
İŞ YÖNÜ / Gitmek / kaynak / uygulama
Ana KOPYALA. Gitmek .
KOŞMAK git inşa et - o web sunucusu
ORTAYA ÇIKARMAK 8080 : 8080
GİRİŞ NOKTASI [ './Web sunucusu' ]
2. Adım: Docker'da Görüntü Oluşturun
Ardından, belirtilen komutu kullanarak yeni bir Docker görüntüsü oluşturun. Burada, “ -T ” flag, resim adını veya etiketini tanımlar:
> liman işçisi yapı - t golang : alp
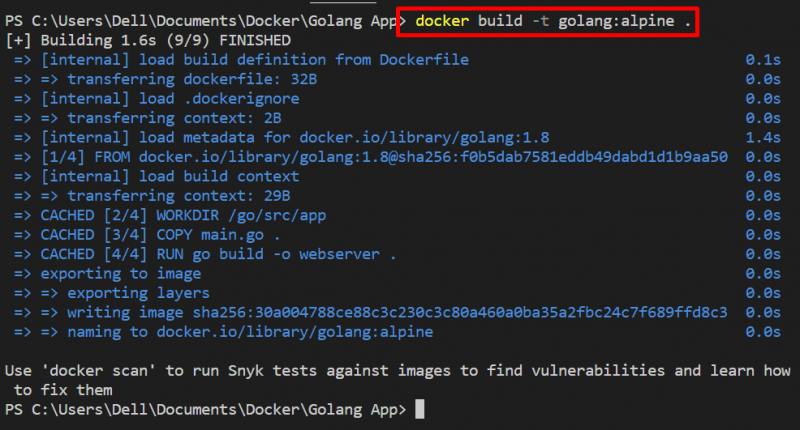
Adım 3: Docker Image'ı Terminalde Çalıştırın
Ardından, görüntüyü Windows terminalinde çalıştırın. Örneğin, VS kod düzenleyicide PowerShell terminalini kullanıyoruz. “ Kullanarak Docker görüntüsünü yürütün. liman işçisi koşusu ' emretmek:
> liman işçisi koşusu - BT - D - P 8080 : 8080 golang : alp
Yukarıdaki komutta:
- “ -D ” seçeneği, kabı ayrılmış modda oluşturur ve çalıştırır.
- “ -P ” kapsayıcı için açık bağlantı noktasını belirtin.
- “ -BT ”, iki farklı seçeneğin birleşimidir. “ -Ben ” görüntüyü etkileşimli olarak çalıştırın ve “ -T ”, TTY sözde terminalini tahsis eder:

Görüntünün yürütülüp yürütülmediğinin doğrulanması için, yerel ana bilgisayarda kapsayıcının açıktaki bağlantı noktasında gezinin:
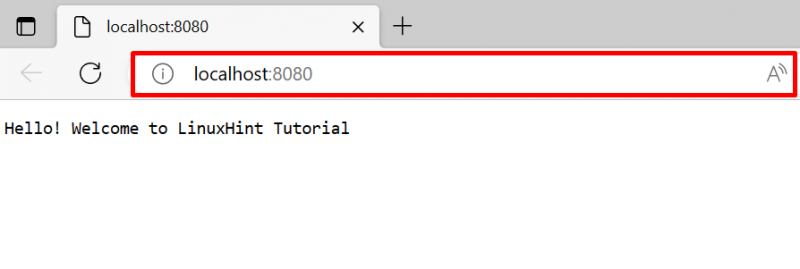
“docker run” Komutu için Farklı Seçenekler
Açıkladığımız gibi Docker CLI, Docker bileşenleri üzerinde daha fazla kontrole sahiptir. Docker görüntüsünü farklı şekillerde çalıştırmak için farklı seçenekler vardır. Bu amaçla, terminalde imajı farklı seçeneklerle çalıştırmak için bazı örnekler sağladık.
Örnek 1: Görüntüyü Ayrıcalıklı Modda Çalıştır
Görüntüyü “” yardımıyla Ayrıcalıklı modda yürütün. -ayrıcalıklı ' seçenek. Bu, aslında kabı kök ayrıcalıklarıyla oluşturacak ve yürütecektir:

Örnek 2: Docker Görüntüsünü Yürütürken Dış Birimi Kapsayıcıyla Bağlayın
Yeni docker kapsayıcısını ada göre oluşturan görüntüyü çalıştırmak ve ayrıca kapsayıcıyla birlikte harici birimi veya dosya sistemini bağlamak için sağlanan komutu kullanın:
Burada:
- “ -isim ”, kabın adını belirtiyor.
- “ –montaj ” seçeneği, Docker birimini bağlar.
- “ kaynak ' Ve ' hedef ” tarafından desteklenen değişkenlerdir. –montaj ' seçenek. Bunlar, birimin kaynak ve hedef yolunu belirtmek için kullanılır:

Terminalde Docker görüntülerini bu şekilde çalıştırabilirsiniz.
Çözüm
Terminalde Docker imajını çalıştırmak için öncelikle basit bir Dockerfile oluşturun ve bunu “ liman işçisi yapı ' emretmek. Bu komut, yeni Docker görüntüsünü oluşturacaktır. Bundan sonra, “ kullanarak görüntüyü çalıştırın. liman işçisi çalıştırma