Bu yazımızda Debian 12 “Bookworm” üzerine VMware Workstation 17 Pro nasıl indirilip kurulacağını göstereceğiz.
İçeriğin Konusu:
- Bilgisayarınızda Donanım Sanallaştırmasını Etkinleştirin
- VMware Çekirdek Modülleri Oluşturmak için GCC ve Linux Çekirdek Başlıklarını Yükleme
- VMware Workstation 17 Pro'yu indirin
- Yürütülebilir İzni VMware Workstation 17 Pro Yükleyici Dosyasına Ayarlayın
- VMware Workstation 17 Pro'yu Debian 12'ye yükleyin
- VMware Workstation 17 Pro'yu İlk Kez Debian 12'de Çalıştırın
- Çözüm
Bilgisayarınızda Donanım Sanallaştırmasını Etkinleştirin
VMware Workstation 17 Pro sanal makinelerinin iyi performans gösterebilmesi için bilgisayarınızda donanım sanallaştırmasını anakartın BIOS’undan etkinleştirmeniz gerekmektedir. Bunu anakartınızda nasıl etkinleştireceğiniz, bilgisayarınızda kullandığınız anakartın satıcısına bağlıdır.
Bilgisayarınızın BIOS'undan donanım sanallaştırmasını etkinleştirme konusunda yardıma ihtiyacınız varsa Anakartınızın BIOS'unda VT-x/VT-d/AMD-v Donanım Sanallaştırma Özelliğini Etkinleştirme başlıklı makaleyi okuyun.
VMware Çekirdek Modülleri Oluşturmak için GCC ve Linux Çekirdek Başlıklarını Yükleme
VMware Workstation 17 Pro çekirdek modüllerini Debian 12 üzerinde derlemek için, Debian 12 sisteminizde GCC C/C++ derleyicisinin ve Linux çekirdek başlıklarının kurulu olması gerekir.
GCC C/C++ derleyicisini Debian 12 sisteminize kurma konusunda yardıma ihtiyacınız varsa, GCC C/C++ Derleyicisini Debian 12'ye Yükleme makalesini okuyun.
Debian 12 sisteminize doğru Linux çekirdek başlıklarını kurma konusunda yardıma ihtiyacınız varsa, Debian 12'de Linux Çekirdek Başlıkları Nasıl Kurulur başlıklı makaleyi okuyun.
VMware Workstation 17 Pro'yu indirin
Linux için VMware Workstation 17 Pro yükleyicisini indirmek için şu adresi ziyaret edin: VMware Workstation Pro'nun resmi sayfası favori web tarayıcınızdan.
Sayfa yüklendikten sonra “Workstation 17 Pro for Linux” bölümünden ŞİMDİ İNDİR seçeneğine tıklayın.
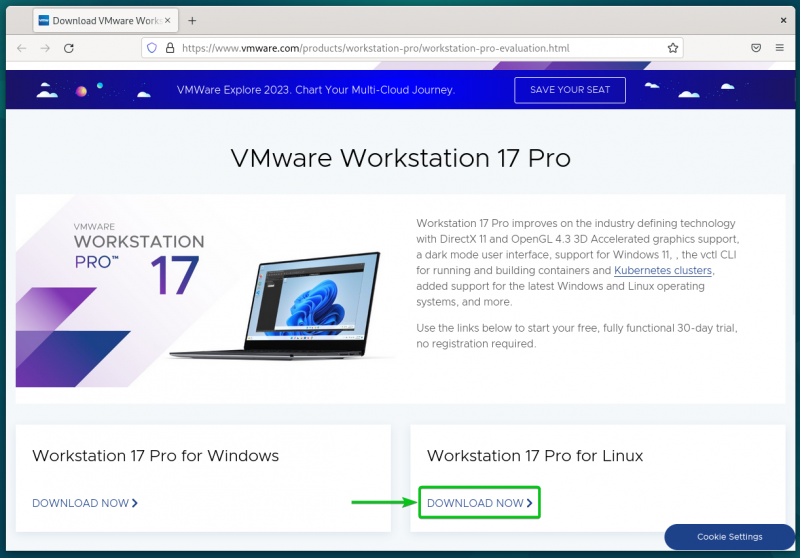
Tarayıcınız VMware Workstation 17 Pro kurulum dosyasını indirmeye başlamalıdır. Tamamlanması biraz zaman alır.
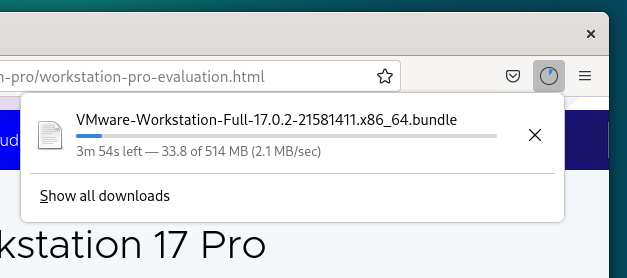
Bu noktada VMware Workstation 17 Pro kurulum dosyasının indirilmesi gerekmektedir.
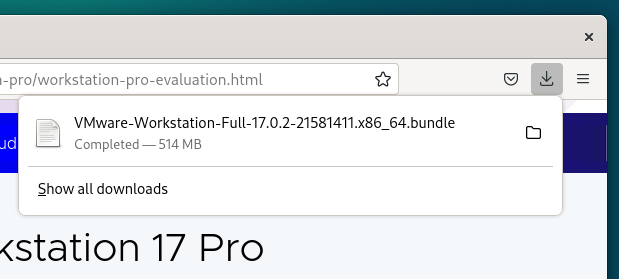
Yürütülebilir İzni VMware Workstation 17 Pro Yükleyici Dosyasına Ayarlayın
VMware Workstation 17 Pro kurulum dosyası indirildikten sonra dosyayı ~/İndirilenler Debian 12 sisteminizin dizini.
$ CD ~ / İndirilenler$ ls -h
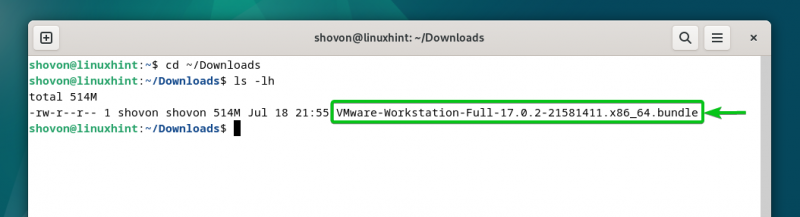
VMware Workstation 17 Pro kurulum dosyasını yürütülebilir hale getirmek için aşağıdaki komutu çalıştırın:
$ mod +x VMware-Workstation-Full-17.0.2- 21581411 .x86_64.bundleVMware Workstation 17 Pro kurulum dosyası çalıştırılabilir olmalıdır.
$ ls -h 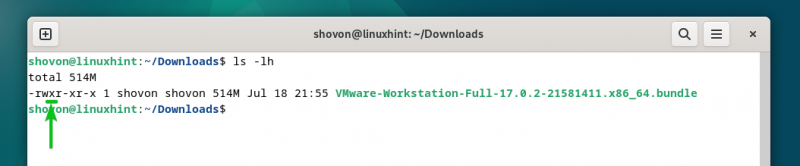
VMware Workstation 17 Pro'yu Debian 12'ye yükleyin
VMware Workstation 17 Pro'yu Debian 12 üzerinde kurmak için VMware Workstation 17 Pro kurulum dosyasını aşağıdaki gibi çalıştırın:
$ sudo . / VMware-Workstation-Full-17.0.2- 21581411 .x86_64.bundleVMware Workstation 17 Pro, Debian 12'ye kuruluyor. Tamamlanması birkaç saniye sürüyor.
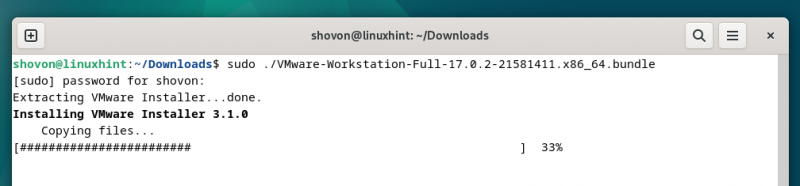
Bu noktada Debian 12 üzerine VMware Workstation 17 Pro kurulumu yapılmalıdır.
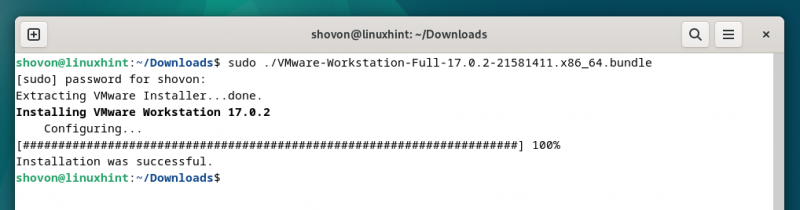
VMware Workstation 17 Pro'yu İlk Kez Debian 12'de Çalıştırın
VMware Workstation 17 Pro, Debian 12'ye kurulduktan sonra Debian 12'nin Uygulama Menüsünden bulabilirsiniz. VMware Workstation 17 Pro'yu çalıştırmak için aşağıdaki ekran görüntüsünde işaretlendiği gibi VMware Workstation Pro simgesine tıklayın:
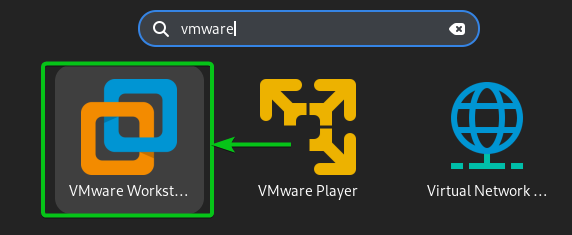
VMware Workstation 17 Pro'yu Debian 12 üzerinde ilk kez çalıştıracağınız için bazı ekstra adımları uygulamanız gerekmektedir.
VMware Workstation Son Kullanıcı Lisans Sözleşmesini (EULA) kabul etmek için “Lisans sözleşmesinin koşullarını kabul ediyorum”u seçin [1] ve “İleri”ye tıklayın [2] .
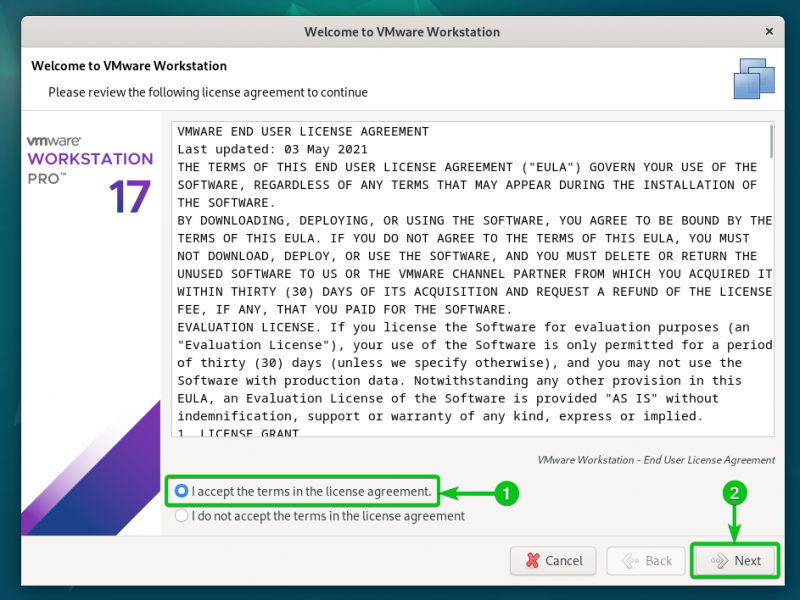
VMware OVF Aracı Son Kullanıcı Lisans Sözleşmesini (EULA) kabul etmek için 'Lisans sözleşmesinin koşullarını kabul ediyorum'u seçin [1] ve “İleri”ye tıklayın [2] .
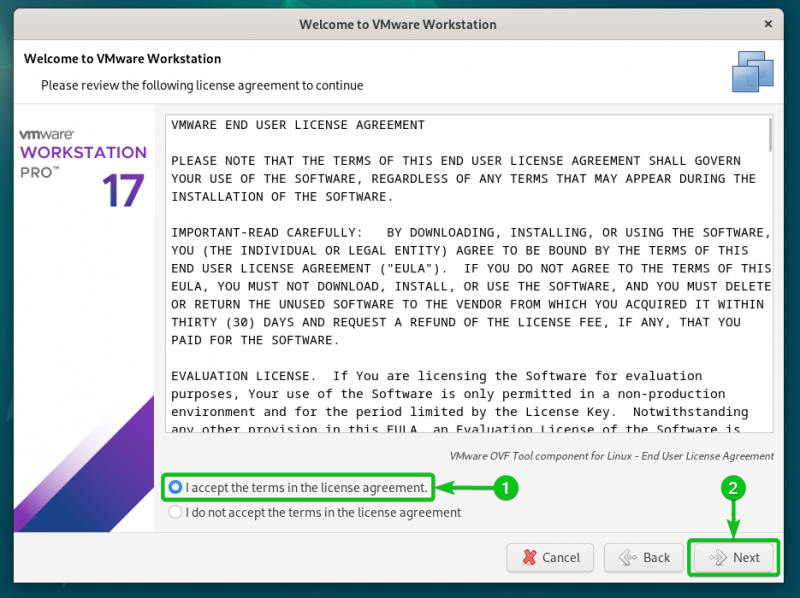
VMware Workstation 17 Pro'yu başlattığınızda güncellemeleri kontrol etmek isteyip istemediğinizi seçin (VMware Workstation Pro'nun daha yeni bir sürümü mevcutsa) [1] ve “İleri”ye tıklayın [2] .
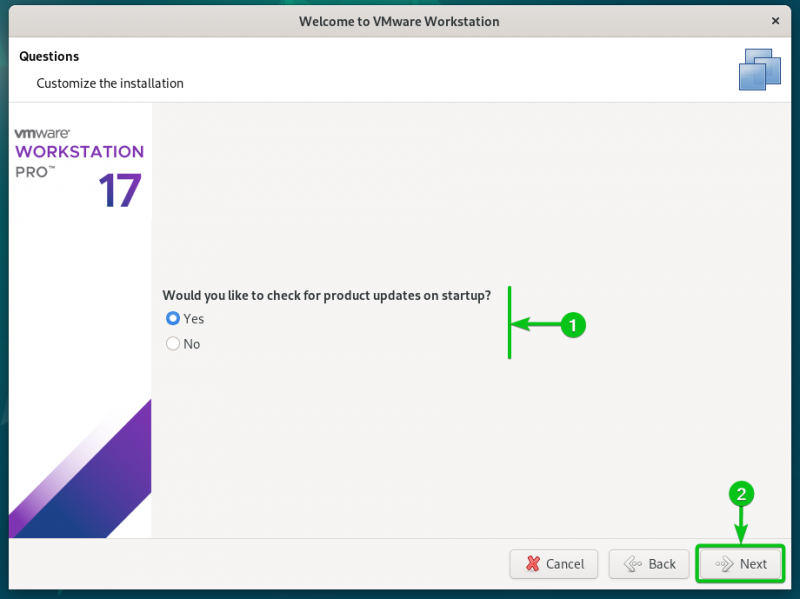
VMware'in müşteri deneyimini iyileştirmek amacıyla verileri kullanabilmesi için kullanım istatistiklerini VMware'e (VMware CEIP) göndermek isteyip istemediğinizi seçin. [1] ve “İleri”ye tıklayın [2] .
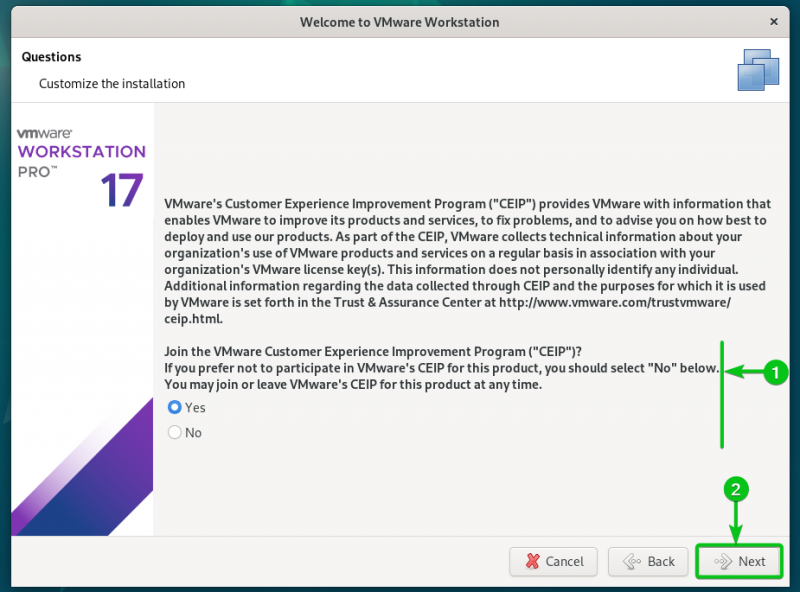
VMware Workstation 17 Pro için lisans anahtarı satın aldıysanız “VMware Workstation 17 için lisans anahtarım var” seçeneğini seçin, lisans anahtarınızı yazın [1] ve “Son”a tıklayın [2] .
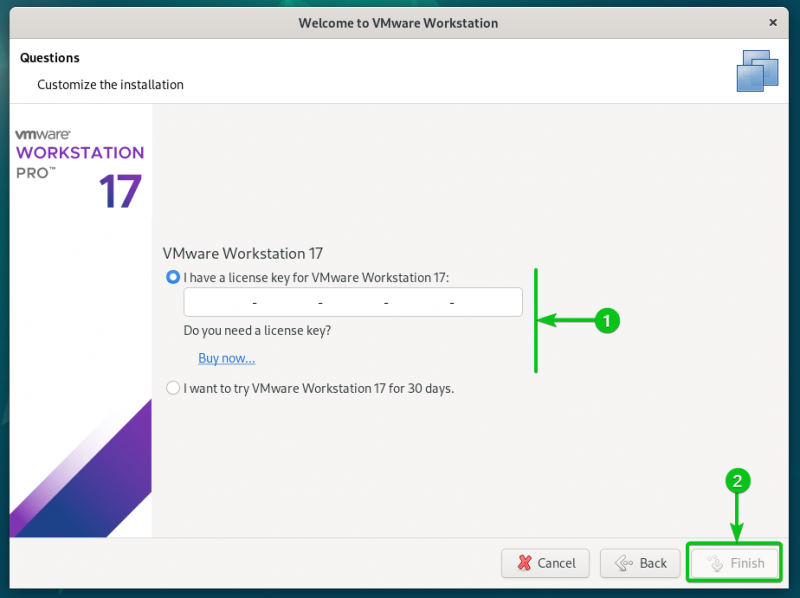
VMware Workstation 17 Pro'yu satın almadan önce denemek istiyorsanız “VMware Workstation 17'yi 30 gün boyunca denemek istiyorum” seçeneğini seçiniz. [1] ve 'Son'a tıklayın [2] .
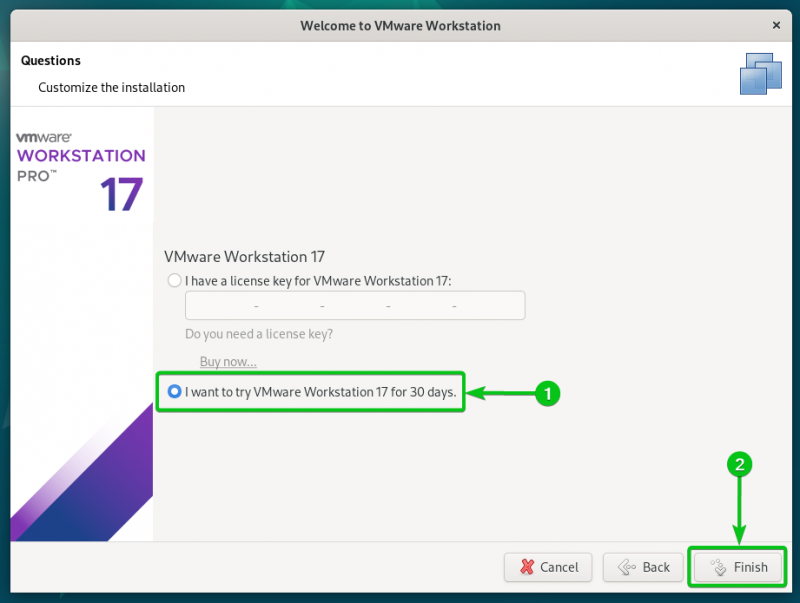
Debian 12 oturum açma şifrenizi yazın ve “Kimlik Doğrula”ya tıklayın.
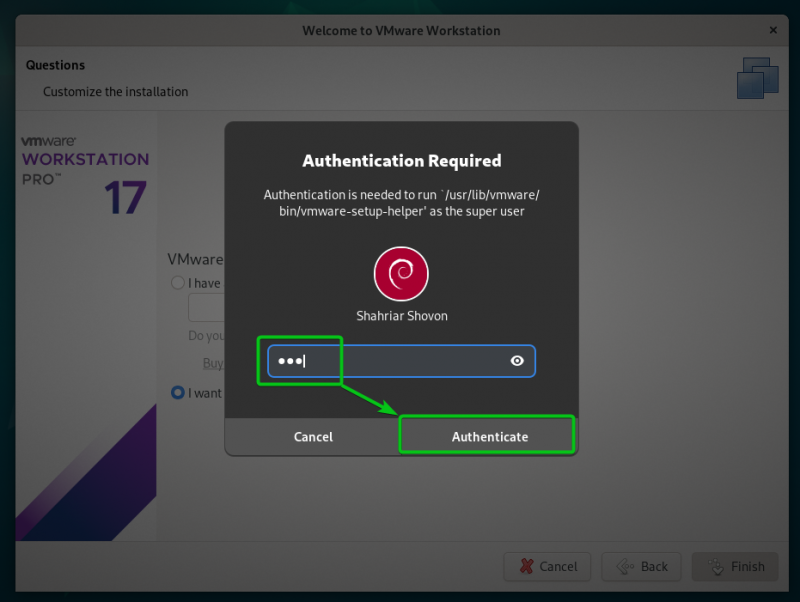
“Tamam”a tıklayın.
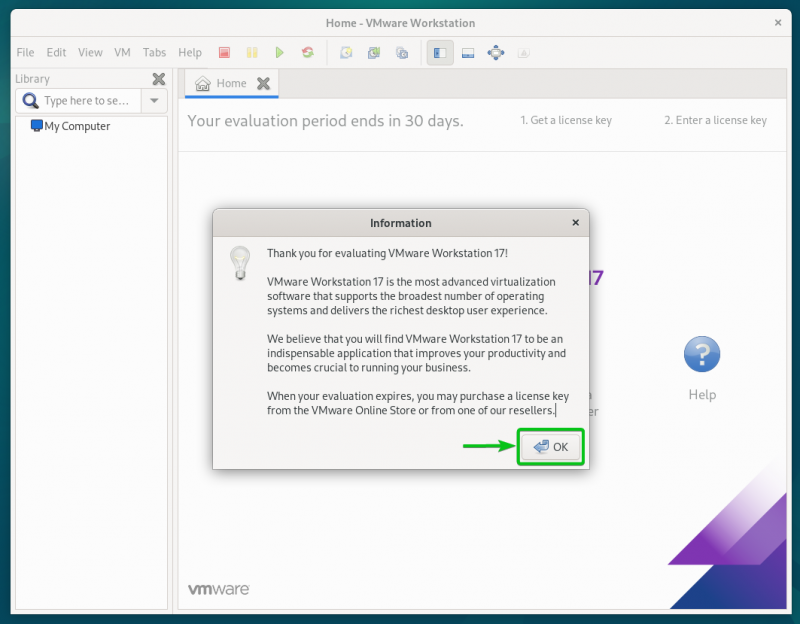
VMware Workstation 17 Pro, Debian 12'de kullanıma hazır olmalıdır.
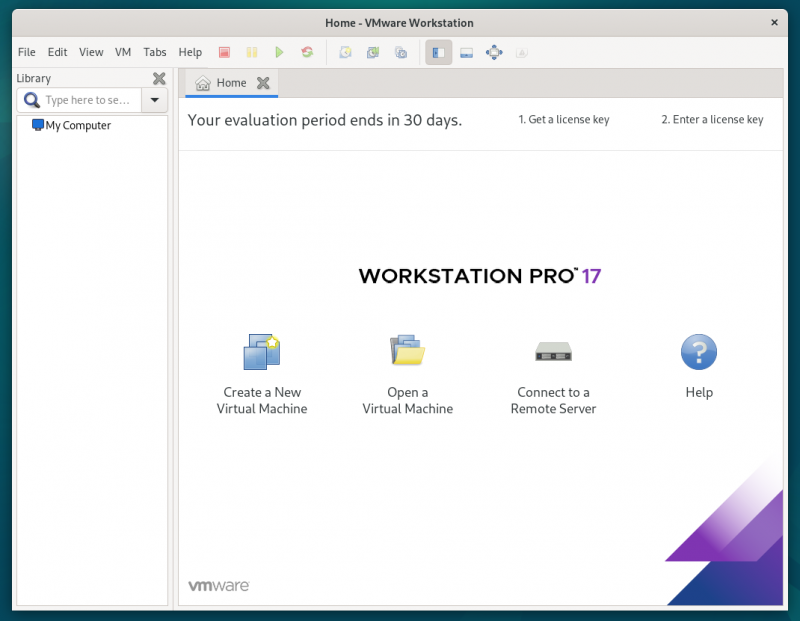
Çözüm
VMware Workstation 17 Pro'yu Debian 12'ye nasıl indireceğinizi gösterdik. Ayrıca VMware Workstation 17 Pro'yu Debian 12'ye nasıl kuracağınızı ve VMware Workstation 17 Pro'yu Debian 12'de ilk kez nasıl çalıştıracağınızı da gösterdik.