Bu yazı, çok aşamalı bir Docker derlemesi için bir kılavuz sağlayacaktır.
Çok Aşamalı Docker Yapısına Yeni Başlayanlar İçin Kılavuz
Basit Dockerfile ve çok aşamalı Dockerfile derlemeleri aracılığıyla bir Docker görüntüsü oluşturmak için, listelenen yöntemlere bir göz atın:
- Basit Bir Docker Görüntüsü Nasıl Oluşturulur?
- Çok Aşamalı Dockerfile'dan Docker Görüntüsü Nasıl Oluşturulur?
Basit Bir Docker Görüntüsü Nasıl Oluşturulur?
Basit bir Docker dosyası kullanarak basit bir Docker görüntüsü oluşturmak için verilen talimatları uygulayın.
1. Adım: Terminali Açın
Windows'tan ' Başlamak ” menüsü, Git terminalini açın:
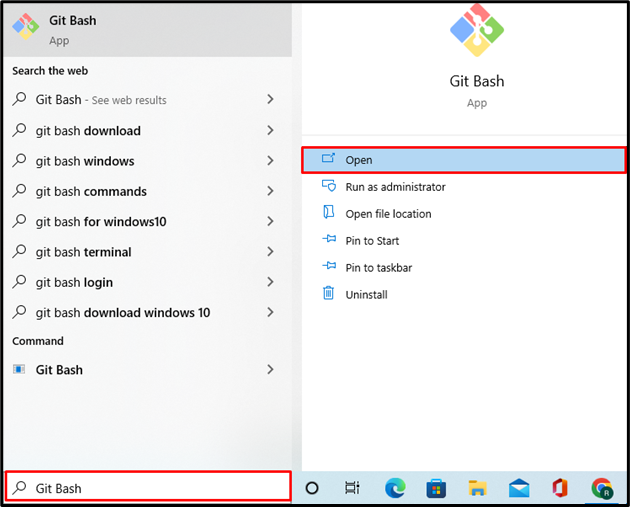
2. Adım: Yeni Dizin Oluşturun
Ardından, verilen komutu kullanarak yeni bir proje dizini oluşturun:
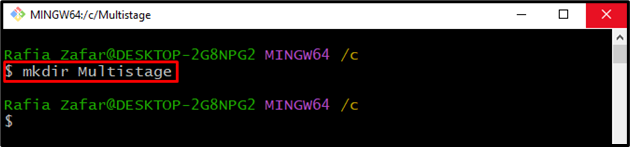
Bundan sonra, “ yardımıyla proje dizinini açın. CD ' emretmek:
$ CD çok aşamalı 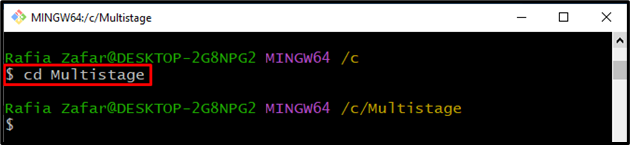
3. Adım: Program Dosyası Oluşturun
“Uygulamak için yeni bir program dosyası oluşturun ve açın. golang ” programı. Örneğin, bir “oluşturduk ana.git ' dosya:
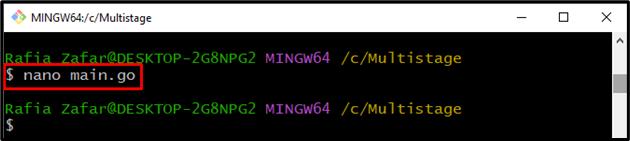
Sağlanan kodu “ ana.git ' dosya. Bu program basit çıktıyı yazdıracak ' Merhaba! LinuxHint Eğitimine Hoş Geldiniz ” yerel ana bilgisayarda:
içe aktarmak ('fmt'
'kayıt'
'ağ/http'
)
işlev işleyici ( http ile . Yanıt Yazarı , r * http. Rica etmek ) {
fmt . Fprintf ( içinde , 'Merhaba! LinuxHint Eğitimine Hoş Geldiniz' )
}
işlev ana () {
http . KulpFunc ( '/' , işleyici )
kayıt . Ölümcül ( http . Dinle ve Sun ( '0.0.0.0:8080' , sıfır ))
}
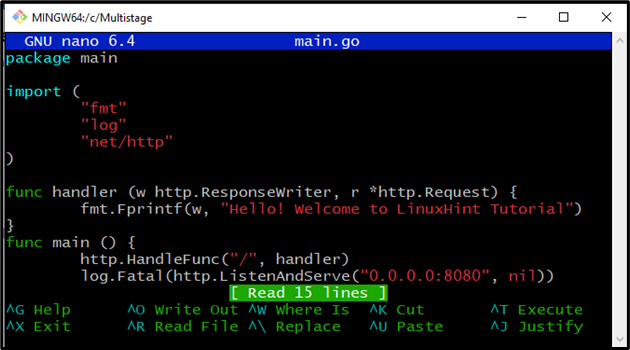
Basmak ' CTRL+O ” değişiklikleri kaydetmek için ve “ CTRL+X ' çıkışa doğru.
4. Adım: DockerFile oluşturun
' kullanarak Nano metin düzenleyicisinde yeni bir Dockerfile oluşturun ve açın. nano Docker dosyası ' emretmek:
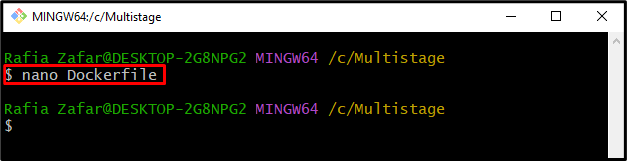
Aşağıdaki kodu '' içine yapıştırın liman işçisi dosyası ” bu, konteynere projenin nasıl konuşlandırılacağı konusunda talimat verecektir:
golang'DAN: 1.8İŞ YÖNÜ / Git / kaynak / uygulama
KOPYA main.go .
ÇALIŞTIR git inşa et -Ö Web sunucusu .
CMD [ './Web sunucusu' ]
Basmak ' CTRL+O ” dosyayı kaydetmek için ve “ CTRL+X ” düzenleyiciden çıkmak için:
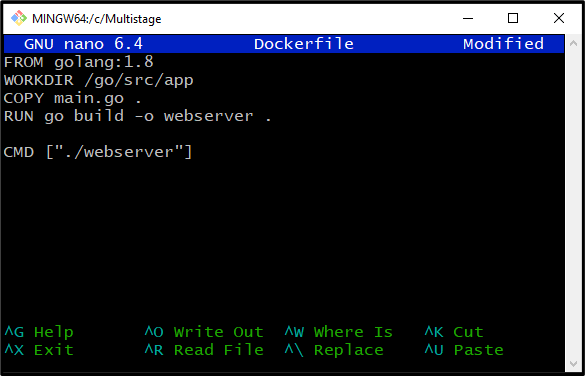
5. Adım: Docker Görüntüsü Oluşturun
Dockerfile'ın yardımıyla, “ üzerinden yeni bir Docker görüntüsü oluşturun. liman işçisi yapı ' emretmek. “ -t ” etiketi, görüntü etiketini/adını belirtmek için kullanılır:
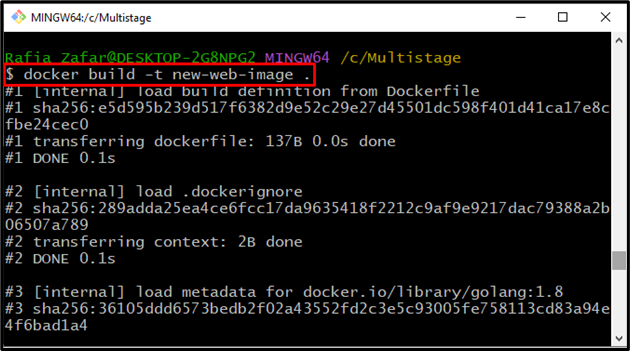
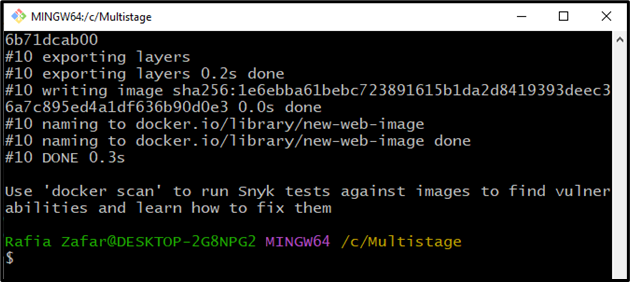
6. Adım: Docker Image'ı çalıştırın
Docker imajını oluşturduktan sonra aşağıdaki komutu kullanarak Docker imajını çalıştırın. “ -p ” seçeneği, Docker konteynerinin programı çalıştıracağı port numarasını belirtmek için kullanılır:
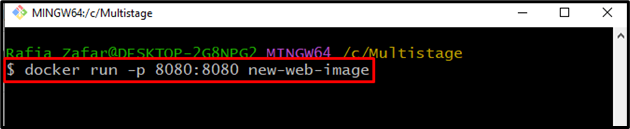
Bundan sonra, “ http://localhost:8080 ” uygulamanın çalışıp çalışmadığını kontrol etmek için:
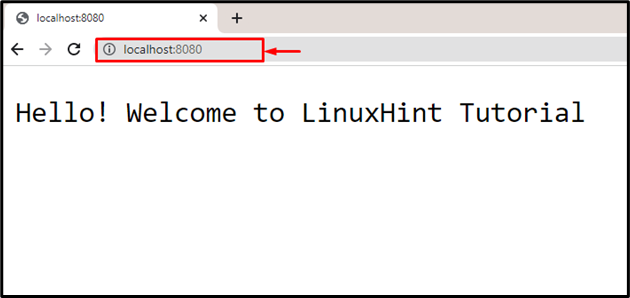
Yukarıdaki çıktıdan, uygulamayı localhost'ta başarıyla konuşlandırdığımızı görebilirsiniz:
7. Adım: Docker Görüntülerini Kontrol Edin
Son olarak, ' yürütün liman işçisi görüntüleri
Docker görüntüsünün boyutunun küçük projeyi yürütmek için çok büyük olduğu gözlemlenebilir. Böyle bir senaryoda, Docker görüntü boyutunu azaltmak için çok aşamalı yapı kullanılabilir:
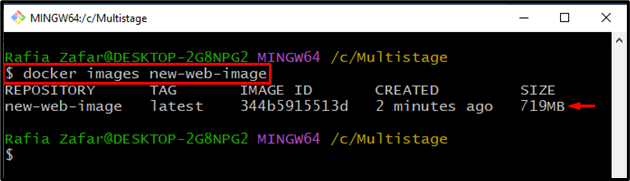
Çok Aşamalı Dockerfile'dan Docker Görüntüsü Nasıl Oluşturulur?
Geliştirme süreçlerini aşamalara ayırmak ve görüntü boyutunu küçültmek üzere çok aşamalı bir Dockerfile oluşturmak için sağlanan adımlara göz atın.
1. Adım: Dockerfile'ı açın
İlk önce Dockerfile dosyasını “ nano metin editörü ” belirtilen komut aracılığıyla:
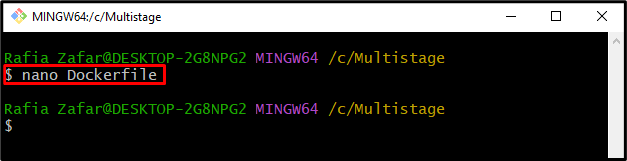
2. Adım: Çok Aşamalı Dockerfile oluşturun
Aşağıdaki kodu Dockerfile'a yapıştırın. Docker dosyasının birden fazla “ içerdiği fark edilebilir. İTİBAREN ” ifadesi, yani çok aşamalı bir Dockerfile oluşturuyoruz:
İŞ YÖNÜ / Git / kaynak / uygulama
KOPYA main.go .
ÇALIŞTIR git inşa et -Ö Web sunucusu .
alp İLE
İŞ YÖNÜ / uygulama
KOPYALA --itibaren = taban / Git / kaynak / uygulama / uygulama /
CMD [ './Web sunucusu' ]
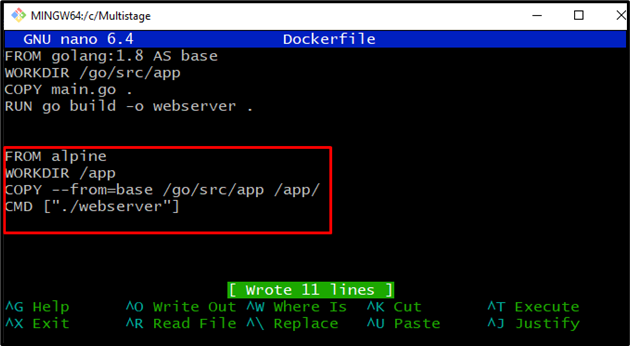
Basmak ' CTRL+O ” değişiklikleri kaydetmek için ve “ CTRL+X ” düzenleyiciden çıkmak için.
3. Adım: Docker Görüntüsü Oluşturun
Şimdi, çok aşamalı bir yapının yardımıyla yeni Docker görüntüsünü oluşturun. Bunun için verilen komutu yürütün:
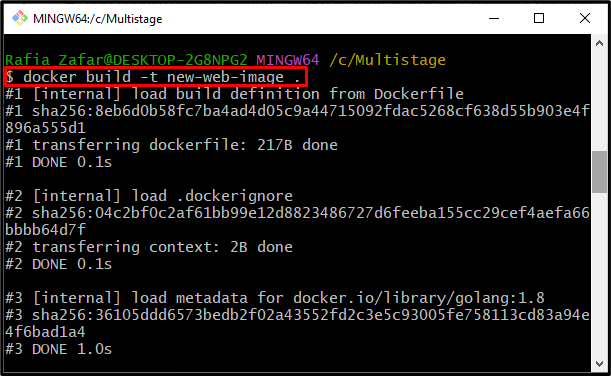
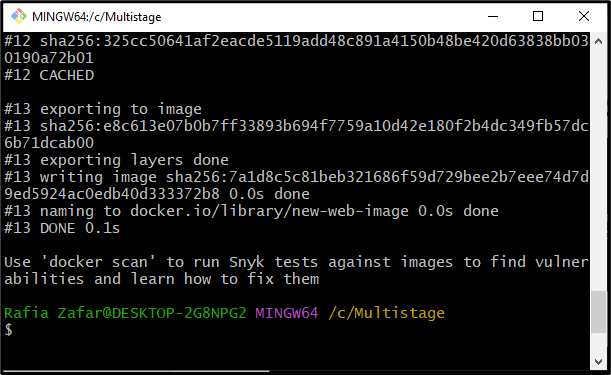
Yine Docker görüntüsü ile ilgili ek bilgileri “” üzerinden kontrol edin. liman işçisi görselleri ' emretmek:
$ docker görüntüleri yeni web görüntüsüÇıktı, başarıyla bir docker dosyası oluşturduğumuzu ve Docker dosyasının boyutunun yalnızca “ 12.9MB ”:
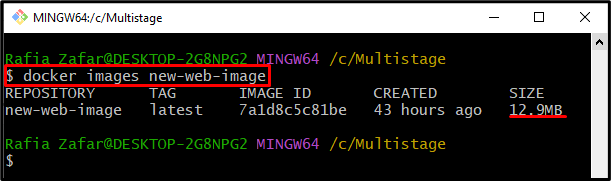
4. Adım: Docker Image'ı çalıştırın
Son olarak, Docker görüntüsünün düzgün çalışıp çalışmadığını doğrulamak için kapsayıcıyı çalıştırmak üzere Docker görüntüsünü çalıştırın:
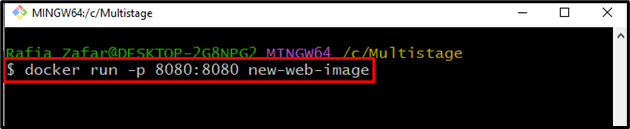
“ seçeneğine giderek yerel ana bilgisayar sunucusunu açın. http://localhost:8080 ” tarayıcıda:
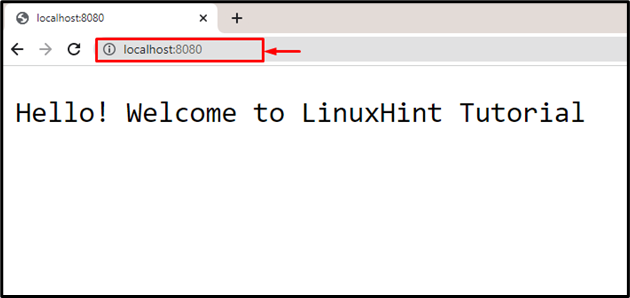
Çıktı, programı çok aşamalı bir yapı aracılığıyla başarıyla dağıttığımızı gösteriyor.
Çözüm
Docker çok aşamalı yapı, yapı serilerini aşamalar halinde belirtir. Çok aşamalı bir Docker dosyası oluşturmak için birden fazla 'FROM' ifadesi belirtin ve ilk ' İTİBAREN ” ifadesi temel yapı olarak. Bundan sonra, “ kullanarak yeni bir Docker görüntüsü oluşturun. docker build -t