Bu öğretici, Git deposuna önceki bir taahhüdün nasıl geri alınacağını gösterecektir.
Önceki Git Deposu Taahhüdü Nasıl Geri Alınır?
Bir Git deposunu önceki kod değişikliklerini geri alma taahhüdüne geri döndürmek için, önce Git deposunu açın, değişiklikleri uygulayın ve ' git HEAD~1'i sıfırla ' emretmek. Bunu yapmak için aşağıda verilen talimatları inceleyin.
Adım 1: Git Bash Terminalini Açın
İlk olarak, Git Bash terminalini “ Başlatmak ' Menü:
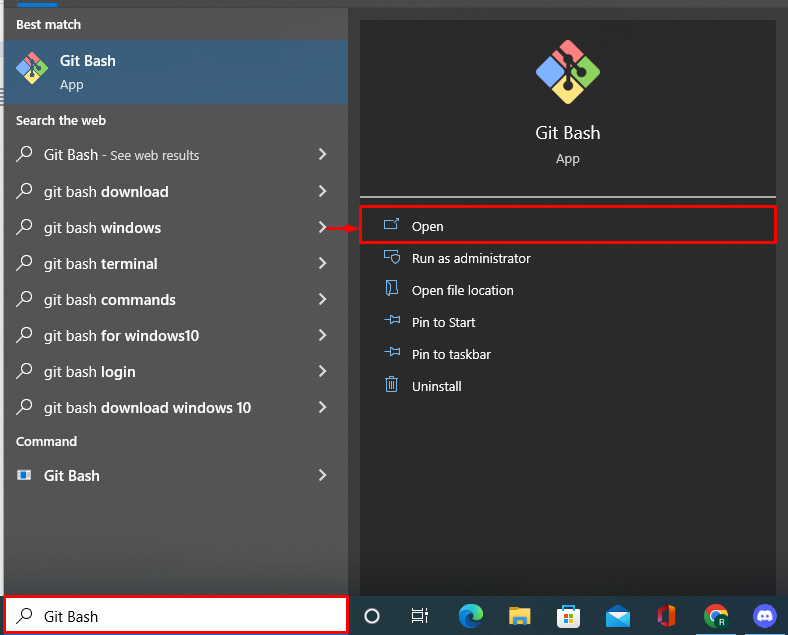
2. Adım: Git Deposuna gidin
Ardından, gerekli Git yerel deposunda gezinin:
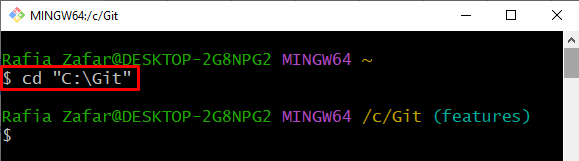
3. Adım: Git Deposunu Başlatın
Çalışan Git deposunu başlatmak için sağlanan komutu kullanın:
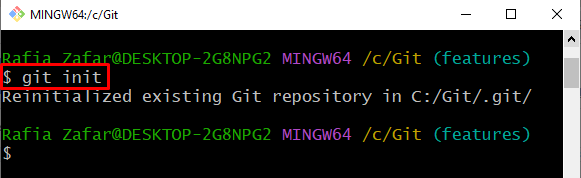
4. Adım: Yeni Dosya Oluşturun
Kaydedilmesi gereken yeni bir dosya oluşturun. Bunu yapmak için “ deneme.txt ' dosya:
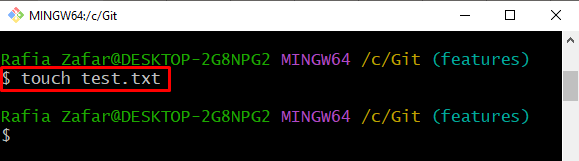
Adım 5: Dosyayı Aşama Alanına Ekleyin
Dosyayı izlemek için sağlanan komutu kullanın:
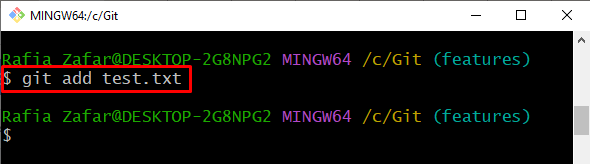
6. Adım: Yeni Oluşturulan Dosyayı Teslim Edin
Yeni oluşturulan dosyayı hazırlama alanına ekledikten sonra, belirtilen komutu kullanarak ilk commit'i yapın. Burada seçenek “ -m ”, taahhüt mesajını ayarlamak için kullanılır:
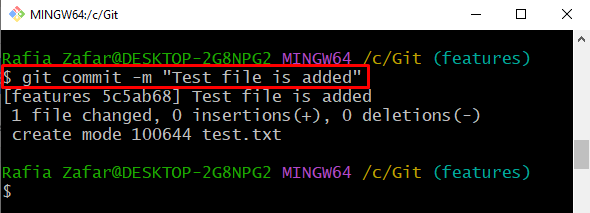
7. Adım: Günlüğü Kontrol Et
Dosyanın kaydedilip kaydedilmediğini doğrulamak için günlüğü kontrol edin:
Burada, dosyanın başarıyla işlendiğini görebilirsiniz:
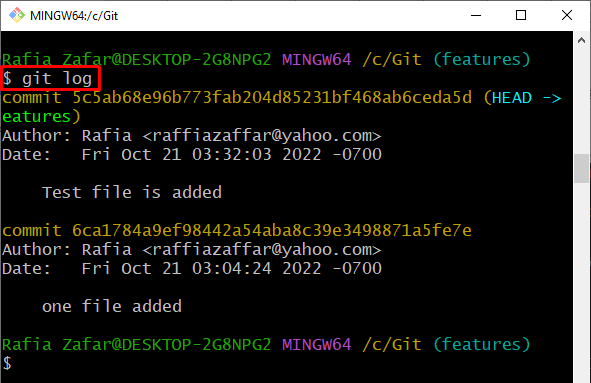
8. Adım: Taahhüt Edilen Dosyayı Değiştirin
Aynı dosyayı kullanarak ikinci bir işlem yapmak için dosyayı varsayılan düzenleyicide açın ve dosyada bazı değişiklikler yapın:
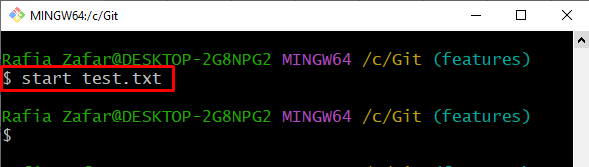
Değişiklikleri ekledikten sonra, “ Ctrl+S ” tuşu onları kaydetmek için:
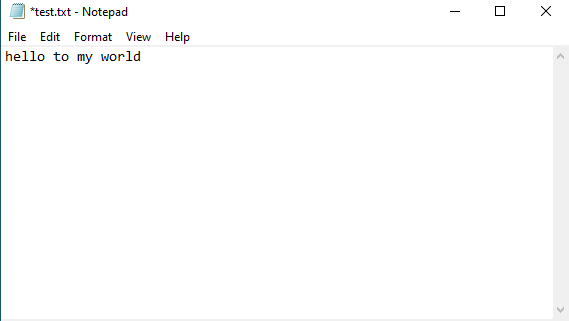
9. Adım: Güncellenen Dosyayı Sahne Alanına Ekleyin
Hazırlama alanında bulunan dosyalar veya dizinler işlenebileceği için güncellenmiş dosyayı hazırlama alanına ekleyin:
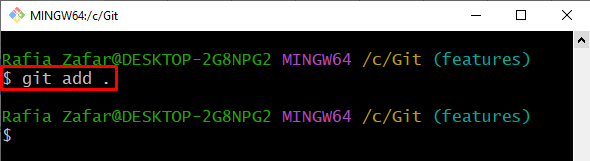
Hazırlama alanına bir dosya ekledikten sonra, dosyanın izlenip izlenmediğini kontrol edin:
$ git durumuYalnızca izlenen dosyalar hazırlama kategorisine girer:

Adım 10: Değiştirilen Dosyayı Kaydet
Yine, sağlanan komutu kullanarak değiştirilen dosyayı işleyin:
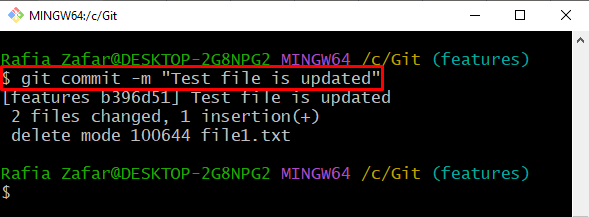
Değişikliğin yapılıp yapılmadığını “” görüntüleyerek kontrol edin. kayıt ”:
$ git günlüğüBurada ikinci taahhüdün de başarıyla yapıldığını görebilirsiniz:
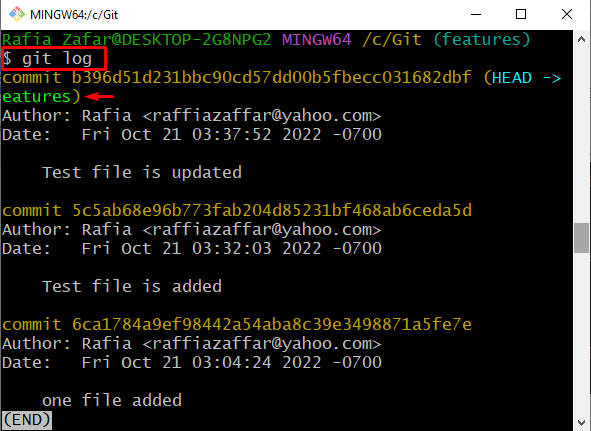
11. Adım: Git Deposunu Önceki İşleme Döndürün
Git deposunu önceki işleme geri döndürmek için aşağıda verilen komutu izleyin:
“ HEAD~1'i sıfırla ” komutu, en son işlemi atar ve HEAD işaretçisini önceki işlemede ayarlar:
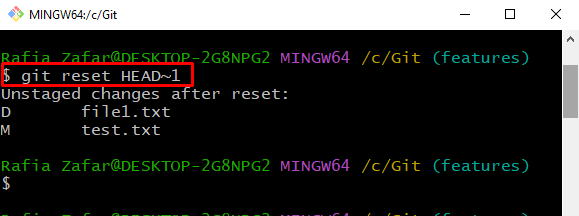
Deponun bir önceki işleme geri döndürülüp döndürülmediğini doğrulamak için “ git günlüğü ' emretmek:
$ git günlüğüAşağıdaki çıktı, depoyu önceki işleme başarıyla geri döndürdüğümüzü gösterir:
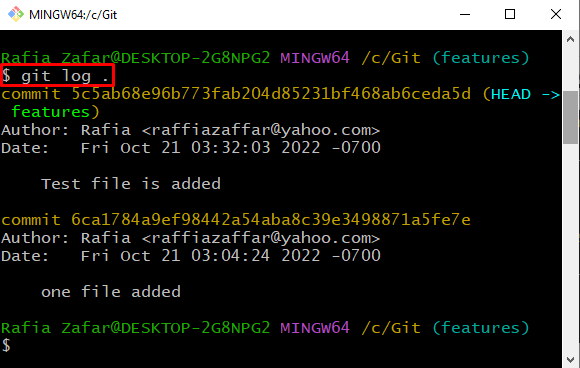
Size bir Git deposunu önceki bir işleme nasıl geri döndüreceğinizi öğrettik.
Çözüm
Git deposunu önceki işleme geri döndürmek için önce Git deposunu taşıyın. Ardından, “ kullanarak değişiklikleri yapın. git taahhüdü -m ' emretmek. Ardından, “ git HEAD~1'i sıfırla Önceki taahhüdü geri almak için terminaldeki ” komutu. Bu eğitimde, Git deposunun önceki bir taahhüdünü nasıl geri alacağınızı öğrendiniz.