Bu makale, başka bir şubeden değişikliklerin nasıl alınacağını gösterecektir.
Başka Bir Şubeden Değişiklik Nasıl Alınır?
Değişiklikleri başka bir şubeden almak için önce yerel bir şubede bir dosya oluşturun ve bunu Git hazırlama alanına eklemeyin. Ardından, aynı anda başka bir şube oluşturun ve geçiş yapın. Durumunu kontrol edin, önceki şubenin dosyasını Git hazırlık alanına yeni şubeye kadar takip edin ve değişiklikleri yapın.
Daha iyi anlamak için belirtilen adımları deneyin.
Adım 1: Git Bash Terminalini Başlatın
Windows Başlat menüsünden, “ Git Bash'i ” terminalini açın ve açın:
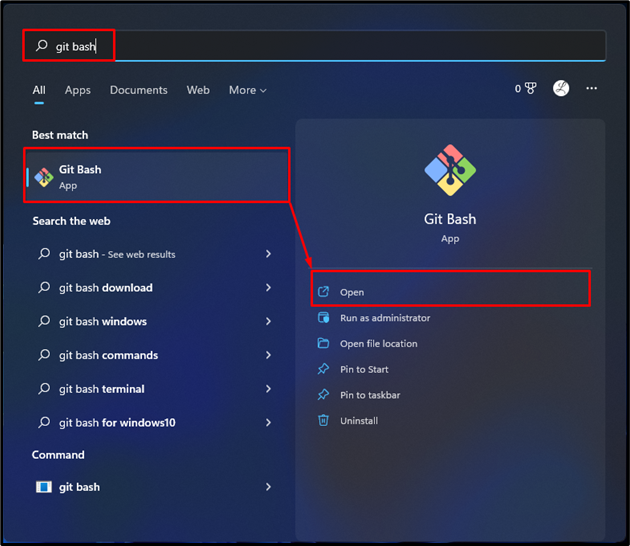
2. Adım: Git Deposuna gidin
Şimdi, verilen komutu çalıştırarak gerekli Git deposuna gidin:
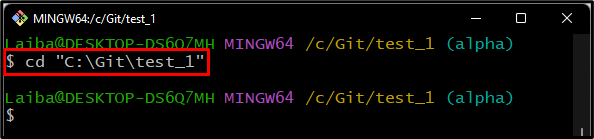
3. Adım: Bir Dosya Oluşturun
Bir dosya oluşturmak için “ dokunmak ” komutunu girin ve dosya adını ekleyin:
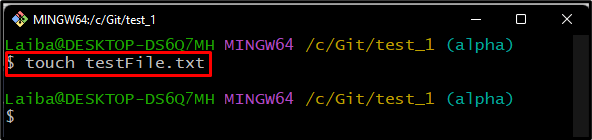
4. Adım: Oluşturulan Dosyayı Doğrulayın
Dosyanın oluşturulup oluşturulmadığını doğrulamak için dosya listesini görüntüleyin:
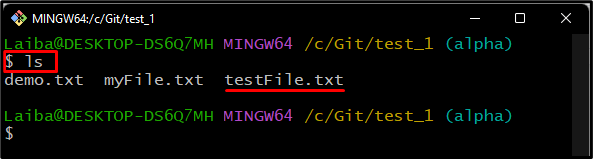
5. Adım: Git durumunu kontrol edin
Mevcut depo durumunu görüntülemek için aşağıda verilen komutu çalıştırın:
Aşağıdaki çıktı, oluşturduğumuz dosyanın izlenmediğini, çünkü onu Git hazırlama alanına eklemediğimizi gösterir:
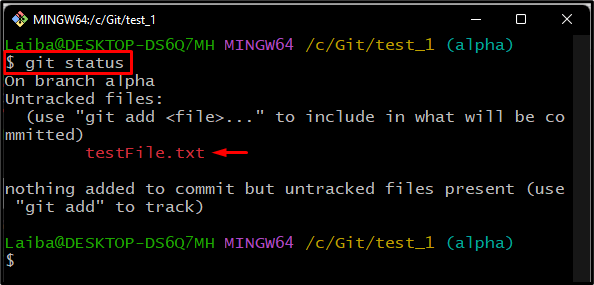
6. Adım: Tüm Yerel Şubeleri Kontrol Edin
Çalıştır “ git şubesi Yerel dal adlarının listesini görüntülemek için ” komutu:
Mevcut deponun üç dal içerdiği ve yıldız işaretinin “ olduğu görülebilir. * yanındaki ” sembolü alfa ” şube, mevcut çalışan şubeyi ifade eder:
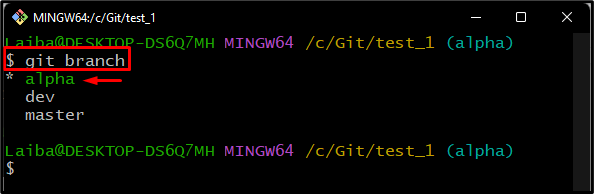
7. Adım: Başka Bir Şubeye Geçin
“” yardımıyla başka bir şubeye geçin. git ödeme ' emretmek:
Aşağıdaki ekran görüntüsünde, “ konumundan geçiş yaptığımızı görebilirsiniz. alfa ” dalına “ dev ' dal:
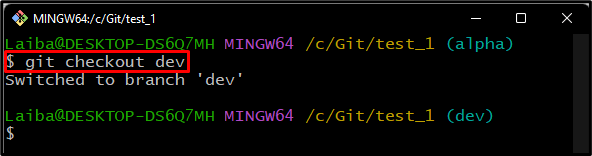
8. Adım: Mevcut Şube İçerik Listesini Görüntüleyin
Verilen komutu kullanarak mevcut dal içerik listesini görüntüleyin:
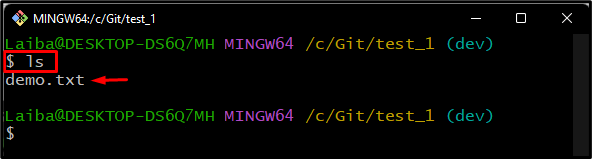
9. Adım: Git Durumunu Kontrol Edin
Değişiklikleri, izlenen ve izlenmeyen dosyaları görmek için geçerli şubenin git durumunu kontrol edin:
Aşağıdaki çıktıda “ içerisinde oluşturduğumuz dosyanın olduğu görülmektedir. alfa ” şube şuraya kopyalanır: “ dev ' dal:
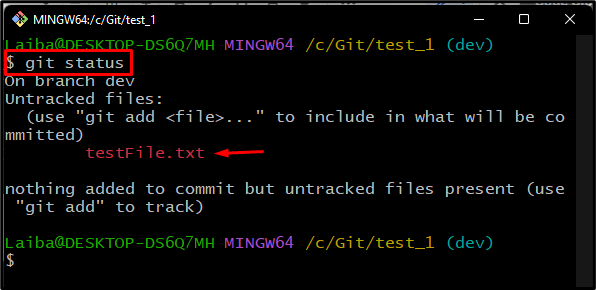
Adım 10: Dosyayı Git Hazırlama Alanına Ekleyin
Şimdi, verilen komut aracılığıyla dosyayı Git hazırlama alanına ekleyin:
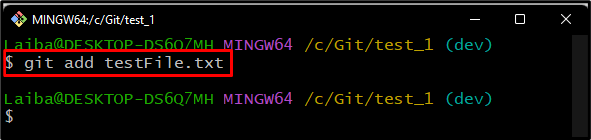
Adım 11: Git Deposunu Güncelleyin
Kullan ' git taahhüdü Eklenen tüm değişiklikleri kaydetmek ve depoyu güncellemek için ” komutu:
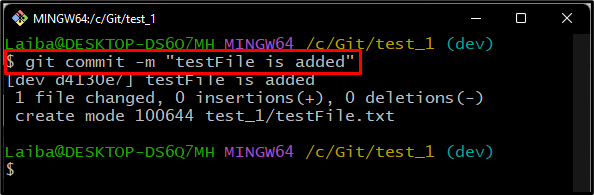
Adım 12: Git Durumunu Kontrol Edin
Şimdi, değişiklikleri doğrulamak için Git durumunu kontrol edin:
Aşağıdaki çıktı, tüm değişikliklerin kaydedildiğini ve kaydedilecek bir şey olmadığını gösterir:
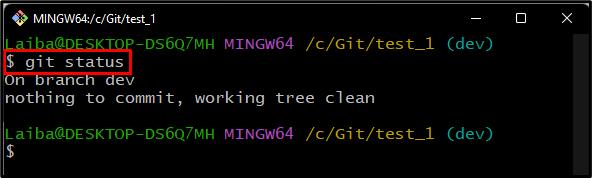
8. Adım: Eklenen Değişiklikleri Doğrulayın
“ içindeki içerik listesini görüntüleyerek eklenen dosyaları doğrulayın. dev ' dal:
Aşağıda verilen çıktıda, değişiklikleri başka bir şubeden aldığımız görülebilir:
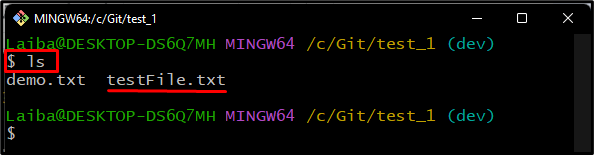
Başka bir şube oluşturmak için değişiklik alma yöntemini verimli bir şekilde açıkladık.
Çözüm
Başka bir şubeden dosya almak için öncelikle yerel bir şubede bir dosya oluşturun ve bunu Git Dizinine eklemeyin. Ardından, başka bir şubeye geçin. Ardından şubenin durumunu görüntüleyin. Bundan sonra, önceki şubenin izlenmeyen dosyasını yeni Git şubesi dizinine ekleyin ve değişiklikleri yapın. Git durumunu kontrol edin ve yeni şubedeki dosyaları doğrulayın. Bu makale, başka bir şubeden değişikliklerin nasıl alınacağını gösterdi.