AWS EC2 Örneği üzerinde macOS çalıştırma
AWS EC2 üzerinde bir macOS çalıştırmak için önce mac ailesi için ayrılmış yeni bir ana bilgisayar oluşturmanız ve ardından yeni bir EC2 bulut sunucusu oluşturmak için bu ana bilgisayarın kimliğini kullanmanız gerekir. Bunun için AWS konsolundan EC2 panosuna gidin:

EC2 kontrol panelinden, 'Atanmış Ana Bilgisayarlar' yazan seçeneğe tıklayın:
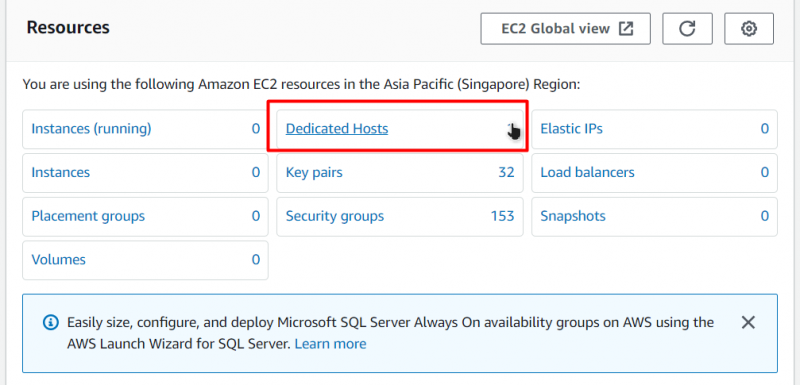
Bundan sonra, “Dedicated Hosts” sayfasına yönlendirileceksiniz. Yeni bir adanmış ana bilgisayar oluşturmak için, 'Atanmış Ana Bilgisayar Tahsis Et' yazan düğmeyi tıklayın:
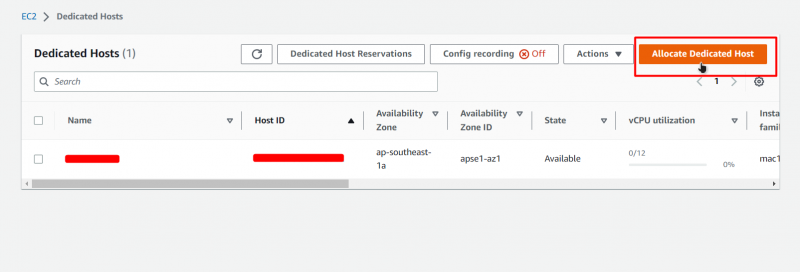
Bundan sonra, yeni bir adanmış ana bilgisayarın yapılandırmalar sayfasına yönlendirileceksiniz. Bu sayfada, özel sunucunuza bir ad verin:
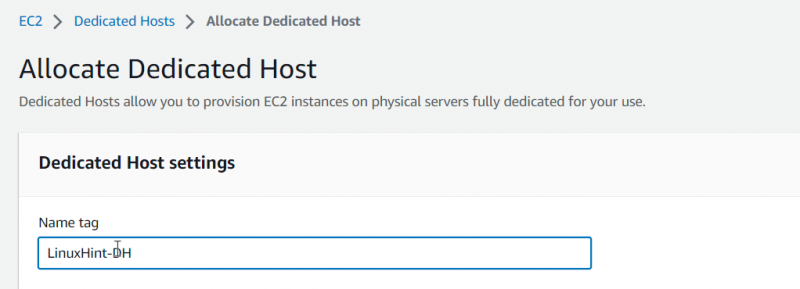
Bundan sonra, aile tipi olarak “mac1”i seçin ve örnek tipini “mac1.metal” olarak ayarlayın:
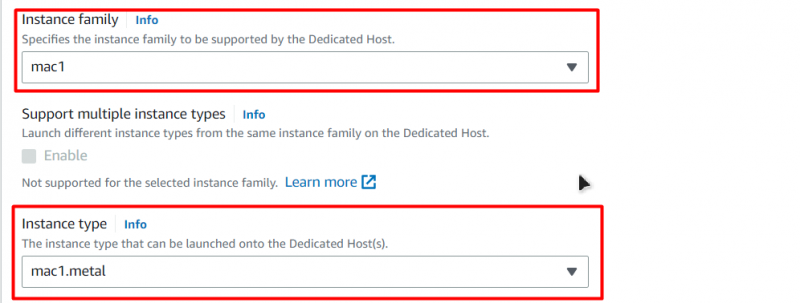
Bundan sonra, 'Otomatik yerleştirme' seçeneğini etkinleştirin:

Bundan sonra, diğer tüm seçenekleri varsayılan olarak bırakabilir ve sonunda sayfanın altındaki 'Tahsis Et' düğmesini tıklamanız yeterlidir:

Bundan sonra, yeni oluşturulan özel ana bilgisayarı ve kimliğini görebileceğiniz Özel Ana Bilgisayarlar sayfasına yönlendirileceksiniz:
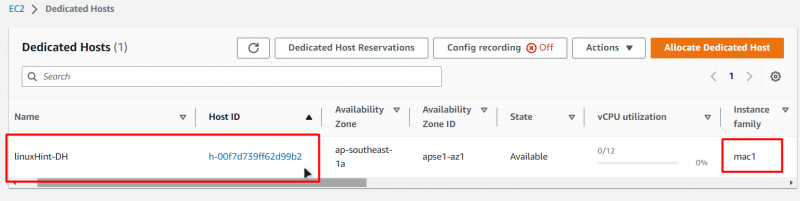
Artık ayrılmış bir ana bilgisayar oluşturduğumuza göre, bu ayrılmış ana bilgisayarda EC2 bulut sunucusu oluşturmaya geçebiliriz. EC2 Dashboard'a gidin ve sol taraftaki gezinme panelinden 'Örnekler' sekmesine tıklayın ve ardından 'Örnek Başlat' yazan düğmeye tıklayın:
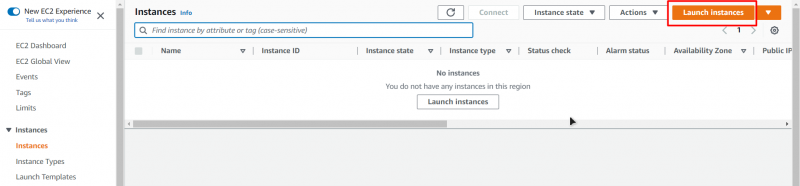
Ardından, VM'nize bir ad verdiğiniz EC2 oluşturma sihirbazına yönlendirileceksiniz:
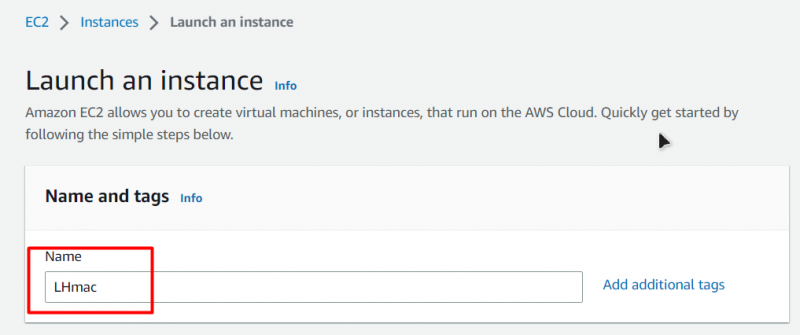
Bundan sonra, AMI (Amazon Machine Image) için Hızlı Başlangıç sekmesinden 'macOS'u seçin ve ardından dağıtmak istediğiniz macOS sürümünü ve mimariyi seçin:
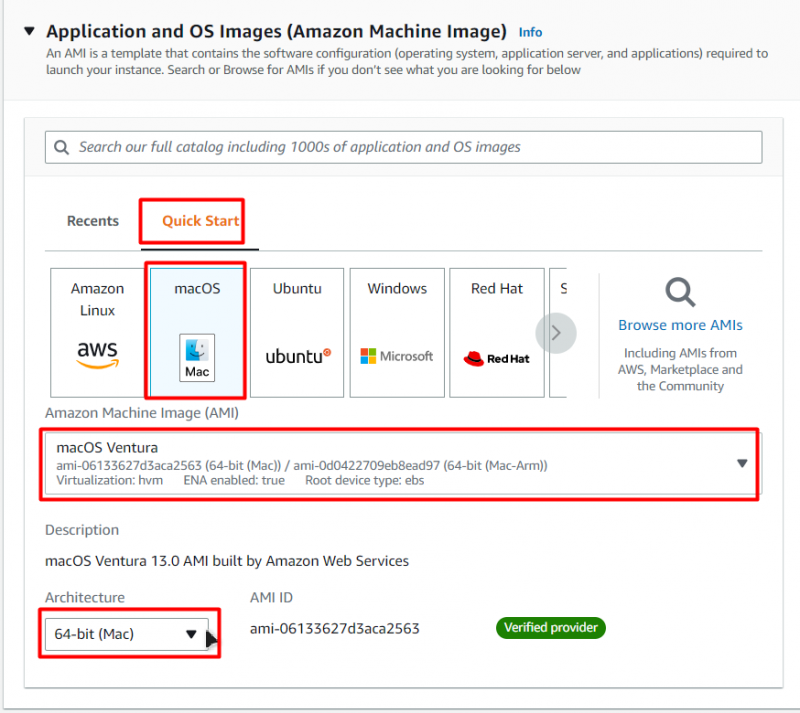
Bundan sonra, bulut sunucusu tipini ayrılmış ana bilgisayarı (mac1.metal) oluştururken belirlediğiniz şekilde ayarlayın:
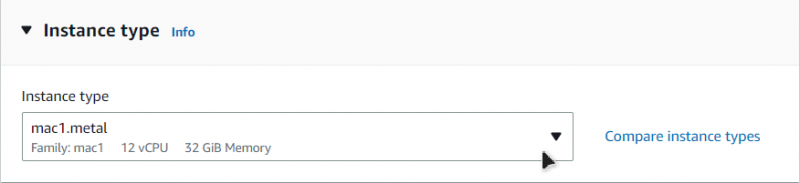
Bundan sonra, bir anahtar çifti seçin veya yeni bir tane oluşturun:
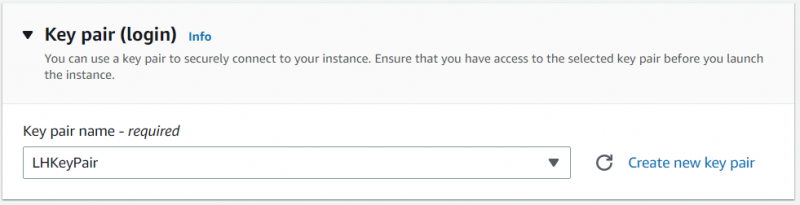
Bu, macOS EC2 bulut sunucunuza bağlanmak için kullanacağınız anahtar çiftidir. Bundan sonra, bu yapılandırma sayfasından tek bir şeyi değiştirmeniz gerekir: “kiralık”. Kiracılığı 'Ayrılmış Ana Bilgisayar' olarak ayarlayın:

Bundan sonra, “Target Host by” ile “Host ID” ve ardından “Tenancy Host ID”, oluşturduğunuz Hostun kimliğine:
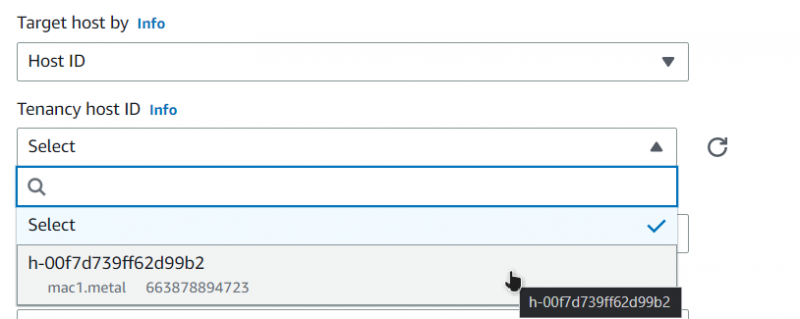
Bundan sonra, sağ alttaki 'Örneği Başlat' yazan düğmeyi tıklamanız yeterlidir:
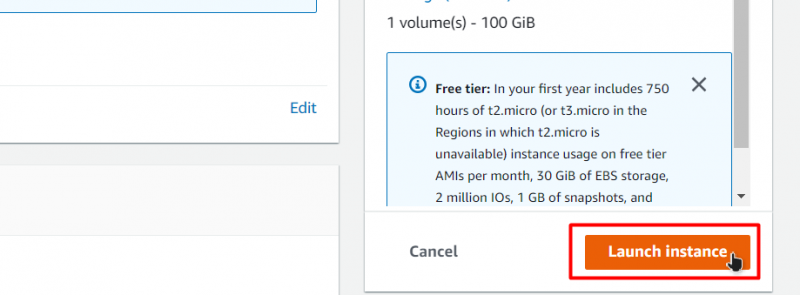
Bundan sonra başlatma işleminin tamamen tamamlanmasını bekleyin:

Bulut sunucusu başarıyla başlatıldıktan sonra, onu EC2 bulut sunucusu kontrol panelindeki EC2 listesi altında görebilirsiniz:

Bu EC2 bulut sunucusuna bağlanmak için üzerine sağ tıklayın ve bağlantı sayfasına gidin:

Bu sayfadan, SSH İstemcisi sekmesi altındaki son komutu bulun ve kopyalayın:
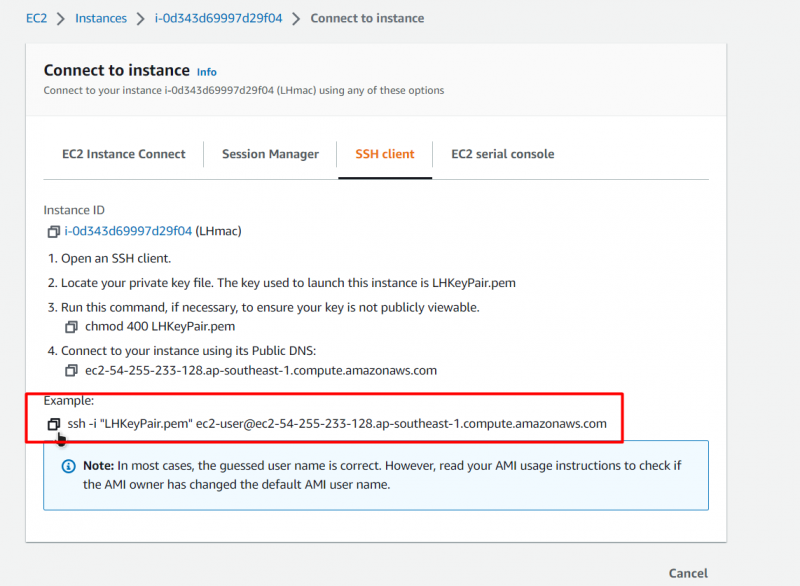
Bir komut istemi veya bir PowerShell açın, komutu yapıştırın ve anahtar çiftinizin yolunu, anahtar çiftinizi yerleştirdiğiniz yol için değiştirin:
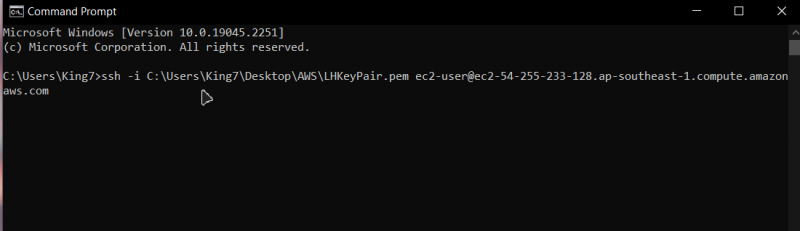
Bundan sonra, enter tuşuna basın ve onay için “evet” yazın ve bir kez daha enter tuşuna basın:

Bundan sonra, macOS EC2 bulut sunucunuza bağlanacaksınız:

Bu yazı için bu kadar.
Çözüm
Bir macOS çalıştıran AWS EC2 VM örneğini kolayca oluşturabilirsiniz ve bunun için önce özel bir ana bilgisayar oluşturmanız yeterlidir. Ardından, o ana bilgisayarda macOS EC2 bulut sunucusunu başlatın ve başlatma işlemi tamamlandıktan sonra tek yapmanız gereken o bulut sunucusuna bağlanmak. Bu gönderi size AWS EC2 Instance üzerinde macOS'u nasıl çalıştıracağınızı öğretti.