Bu blog, dosyaları sıkıştırmak veya açmak için yöntemleri kapsayacaktır.
PowerShell'de Dosyalar Nasıl Sıkıştırılır veya Sıkıştırılır?
Bunlar, detaylandırılacak olan verilen yöntemlerdir:
- Dosyaları Ziplemek için “Compress-Archive” Cmdlet'ini kullanın.
- Dosyaları açmak için 'Expand-Archive' cmdlet'ini kullanın.
Yöntem 1: “Compress-Archive” Cmdlet'ini Kullanarak PowerShell'de Dosyaları Sıkıştırın veya Zipleyin
PowerShell'deki dosyalar “ kullanılarak sıkıştırılabilir veya sıkıştırılabilir. Sıkıştır-Arşivle ” cmdlet'i. Aynı anda tek veya birden çok dosyayı sıkıştırabilir.
Örnek 1: Tek Bir Dosyayı Sıkıştırmak İçin “Sıkıştır-Arşivle” Komutunu Kullanın
Aşağıdaki örnek, “ kullanarak tek bir dosyayı sıkıştıracaktır. Sıkıştır-Arşivle ” cmdlet'i:
Kompres - Arşiv -Yol C:\Doc\File.txt - HedefYol C:\Doc\File.zip
Yukarıdaki koda göre:
- İlk olarak, “Compress-Archive” cmdlet'ini ekleyin, “ -Yol ” parametresini seçin ve sıkıştırılacak dosya yolunu atayın.
- Bundan sonra, “ -Hedef yol ” parametresini seçin ve dosya ile hedef yolu atayın ve “ .zip ' eklenti:
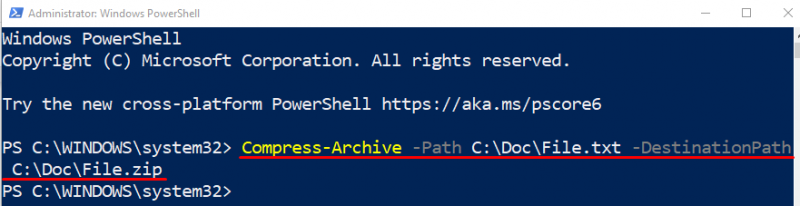
Aşağıdaki kodu çalıştırarak dosyanın sıkıştırılmış olup olmadığını kontrol edelim:
Get-ChildItem C:\Belge\
Yukarıda belirtilen kodda, önce “ Get-ChildItem ” cmdlet ve ardından dizin adresini atayın:
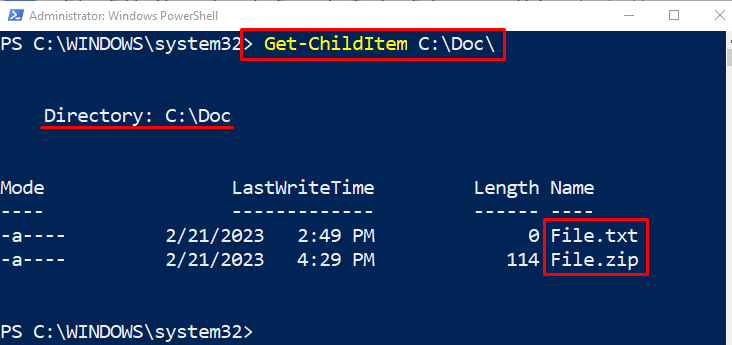
Örnek 2: Birden Fazla Dosyayı Aynı Anda Sıkıştırmak İçin “Sıkıştır-Arşivle” Komutunu Kullanın
Aşağıdaki örnek, birden çok dosyayı PowerShell ile sıkıştıracaktır ' Sıkıştır-Arşivle ” cmdlet'i. Bunu yapmak için birden çok dosya adresini “ -Yol ” parametresi, virgülle ayrılmış:
Kompres - Arşiv -Yol C:\Doc\File.txt , C:\Doc\New.txt - HedefYol C:\Doc\File.zip 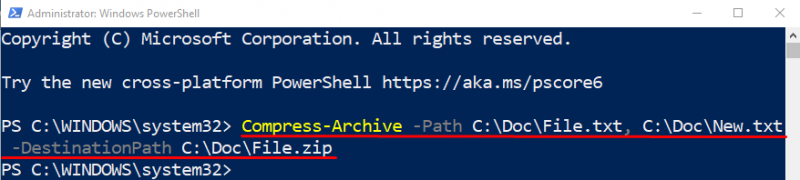
Örnek 3: Klasördeki Tüm Dosyaları Sıkıştırmak İçin “Sıkıştır-Arşivle” Komutunu Kullanın
Şimdi, “ joker karakterini kullanarak klasördeki tüm dosyaları arşivleyin veya sıkıştırın. * ' Şebeke. Bu nedenle aşağıda gösterildiği gibi dizin adresinin sonuna “*” operatörünü ekleyin:
Kompres - Arşiv -Yol 'C:\Belge\*' - HedefYol C:\Doc\File.zip 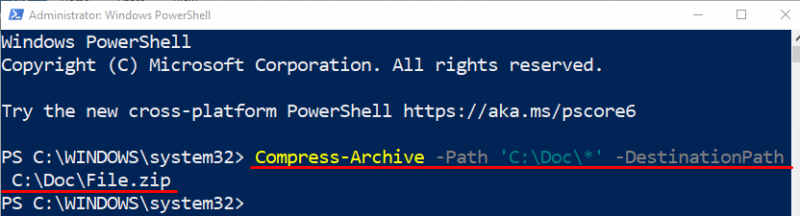
Yöntem 2: “Expand-Archive” Cmdlet'i Kullanarak PowerShell'deki Dosyaları Sıkıştırın veya Sıkıştırılmış Dosyaları Açın
Sıkıştırılmış veya sıkıştırılmış dosyalar “ yardımıyla sıkıştırılmış veya sıkıştırılmış dosyalar açılabilir. Arşivi Genişlet ” cmdlet'i.
Örnek: Bir Dosyayı Açmak için 'Arşivi Genişlet' Komutunu kullanın
Bu örnekte, sıkıştırılmış dosya “ Arşivi Genişlet ” cmdlet'i:
Genişletmek - Arşiv -Yol C:\Doc\File.zip - HedefYol C:\Doc\FileYukarıdaki koda göre:
- İlk olarak, “ Arşivi Genişlet ” cmdlet'i belirtin, “ -Yol ” parametresini seçin ve ona dosyanın adıyla birlikte dosya adresini atayın:
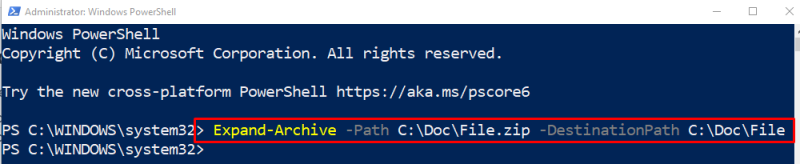
“” ile dosyaların ayıklanıp çıkarılmadığını kontrol edelim. Get-ChildItem ” dizin adresiyle birlikte cmdlet:
Get-ChildItem C:\Belge\Dosya 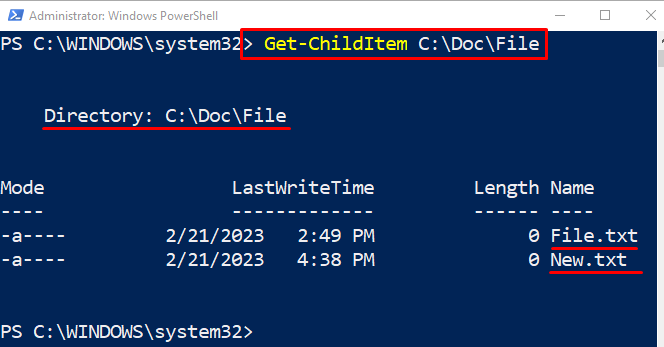
Bu, PowerShell kullanarak dosyaları sıkıştırma ve açma prosedürüyle ilgiliydi.
Çözüm
Dosyayı PowerShell'de sıkıştırmak veya sıkıştırmak için ' Sıkıştır-Arşivle ” cmdlet'i kullanılır. Bir dosyayı açarken veya sıkıştırılmış dosyayı açarken, “ Arşivi Genişlet ” cmdlet kullanılabilir. Ayrıca, birden fazla dosya aynı anda sıkıştırılabilir veya sıkıştırılabilir. Bu yazı, belirtilen sorguyu gözlemledi ve belirtilen sorguyu çözdü.