Ulaşılabilirlik Bir Android cihazındaki özellikler, özellikle görme engelli veya az gören kişiler için inanılmaz derecede faydalıdır. Bu özelliklerden biri, sesli geri bildirim sağlayan ve jestleri ve sesli komutları kullanarak uygulamada gezinmenize olanak tanıyan Talkback'tir. Diğer özellikler Büyütme, renk düzeltme ve çok daha fazlasını içerir.
Etkinleştirme ve kullanma hakkında bilgi edinmek için bu gönderiyi takip edin Ulaşılabilirlik Android cihazınızdaki özellikler.
Android Erişilebilirlik Özelliklerine Nasıl Erişilir?
Erişilebilirlik özellikleri Android'de engelli bireyler için gereklidir. Kullanıcıların, cihazlarının ayarlarını özelleştirmelerine ve telefonlarında gezinmeyi ve telefonla etkileşime geçmeyi kolaylaştıran özel özellikleri kullanmalarına olanak tanır. Bunu yapmak için erişilebilirlik özelliklerine erişmeye yönelik verilen talimatları izlemeniz gerekir.
Aşama 1: “ yönüne gidin Ayarlar ” uygulamasını öncelikle cihazınıza yükleyin.
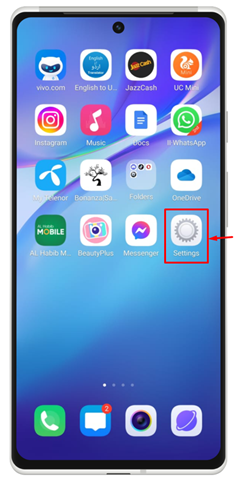
Adım 2: Tıklamak ' Kısayollar ve erişilebilirlik ” Görüntülenen pencereden.
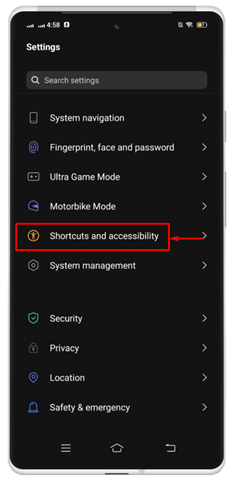
Aşama 3: Yeni bir liste görünecektir. Seçmek ' Ulaşılabilirlik ”.
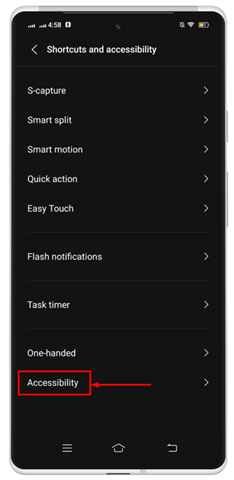
Burada cihazınızın desteklediği tüm erişilebilirlik özelliklerine sahip olacaksınız.
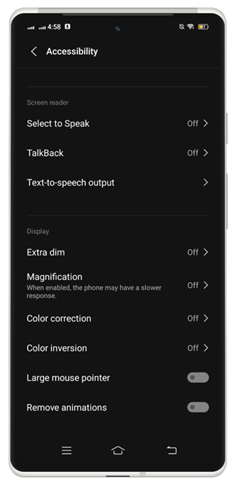
Android Erişilebilirlik Özellikleri Nasıl Etkinleştirilir ve Kullanılır
Android'i kullanmak için Ulaşılabilirlik Aşağıda listelenen mevcut özellikleri etkinleştirebilirsiniz:
- Konuşmak İçin Seç Özelliği
- Geri Konuşma Özelliği
- Metin-konuşma çıktısı
- Ekstra Loş
- Büyütme
- Renk düzeltmesi
- Rengi Tersine Çevirme
1: Android'de Seç ve Dinle Özelliğini Etkinleştirin
Bu Ulaşılabilirlik Bu özellik, ekranınızdaki öğeleri seçmek ve bunların yüksek sesle okunduğunu duymak için kullanılabilir. Bu özel özelliği, Android'inizde çalışmak için aşağıdaki adımların yardımıyla etkinleştirebilirsiniz.
Aşama 1: Altında ' Ulaşılabilirlik ” ile devam edin Konuşmak için Seç ' seçenek.
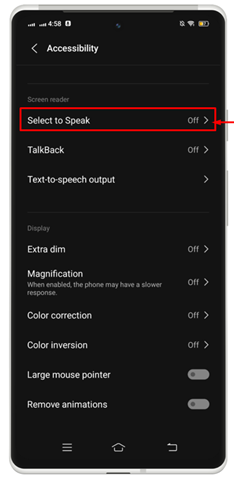
Adım 2: Sağ tarafa kaydırarak düğmeyi açın.
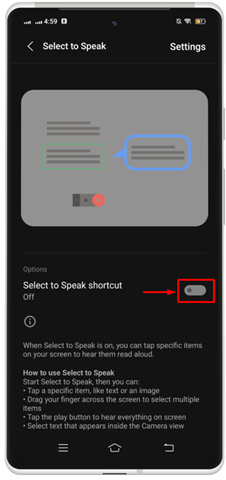
Aşama 3: “üzerine dokunarak izin verin İzin vermek ”.
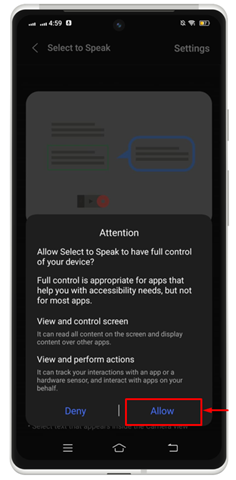
Adım 4: Vurmak ' Anladım Cihazınızın ekranında bu özelliğe yönelik bir kısayol simgesi ayarlamak için ”.
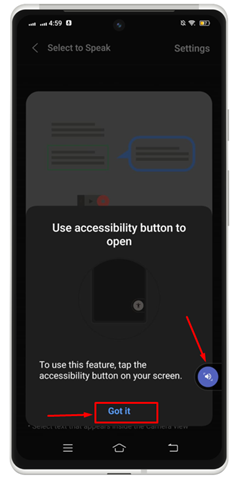
Adım 5: Çalışmaya başlamak için ilgili simgeye dokunun.

Not: Kullanmak Konuşmak için Seç , ekranınızdaki herhangi bir metne dokunup basılı tutun. Yüksek sesle okumak istediğiniz metni seçmek için parmağınızı ekran üzerinde sürükleyebilir, ardından metni yüksek sesle duymak için parmağınızı bırakabilirsiniz.
2: Android'de Talkback Özelliğini Etkinleştirin ve Kullanın
Cihazınızla dokunma ve sözlü geri bildirim yoluyla etkileşimde bulunmak için Konuşma geri bildirimi ekran okuyucu. Konuşma geri bildirimi tüm eylemlerinizi açıklar ve bildirimleri ve uyarıları açıklar. Etkinleştirmek için Konuşma geri bildirimi Android'de bu özelliği kullanmak için aşağıda belirtilen adımları izleyin:
Aşama 1: Altında ' Ulaşılabilirlik ', üzerine dokunun ' TalkBack ' özellik.
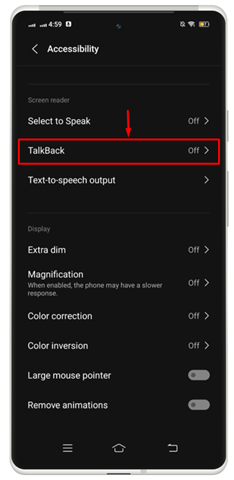
Adım 2: Bu özelliği etkinleştirmek için düğmeyi açın.
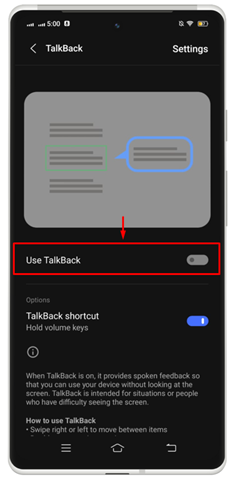
Bu, penceredeki mevcut tüm metni okuyan bir pencere açacaktır.
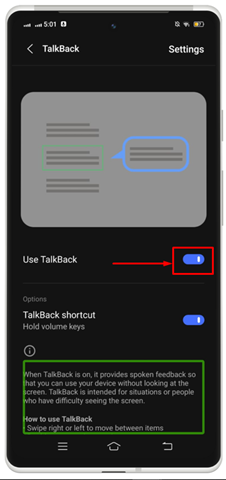
Not: Artık cihazınızda gezinmek ve uygulamalarla etkileşimde bulunmak için hareketleri kullanabilirsiniz. Örneğin, geçerli ekranda ilerlemek için sola veya sağa geçiş yapabilirsiniz veya uygulamayı telefonunuzda açmak için iki kez dokunabilirsiniz.
3: Android'de Metinden Konuşmaya Çıkışı Etkinleştirme ve Kullanma
İçinde Ulaşılabilirlik Android'deki özelliği sıfırlayabilirsiniz Konuşma metni Tercihinize göre Android cihazınızda çıktı alın. Spesifikasyonlarınıza, dilediğiniz dile, konuşma hızına ve perdeye göre bir motor seçebilirsiniz. Varsayılan Konuşma metni motor seçenekleri cihaza göre değişir.
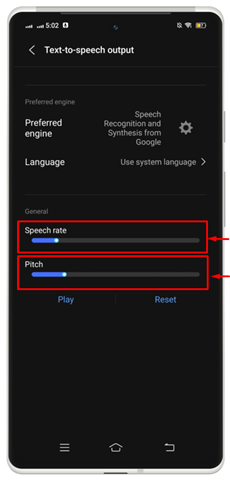
4: Android'de Ekstra Dim'i Etkinleştirin ve Kullanın
Ekstra Loş bir Ulaşılabilirlik Android kullanıcılarının, cihazlarını, telefon donanımı üreticisinin başlangıçta amaçladığı parlaklık seviyesinden daha düşük bir parlaklık seviyesine zorlamasına olanak tanıyan özellik. Bunu yapmak için açmanız gerekir. Ulaşılabilirlik cihazınızdaki ayarları yapın ve verilen prosedüre devam edin.
Aşama 1: “ üzerine dokunun ekstra loş ” özelliğini cihazınızda başlatmak için.
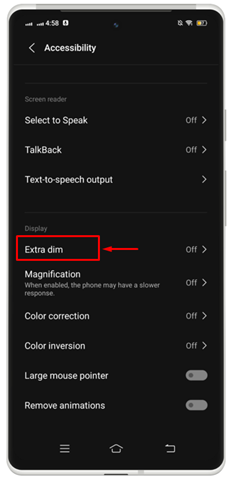
Adım 2: Bu özelliği etkinleştirmek için düğmeyi açın. Bir uygulamayı her açtığınızda ekranınız ekstra kararır. Doğrudan etkinleştirmek ve devre dışı bırakmak için ekranınıza bir kısayol simgesi de ayarlayabilirsiniz.
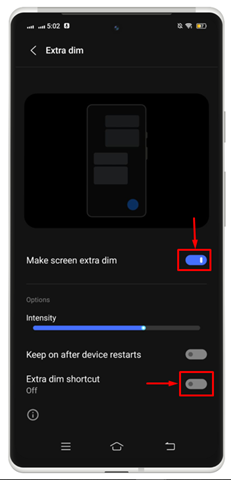
Aşama 3: Üzerine dokunun ' Anladım ” Android ekranınıza ayarlamak için.
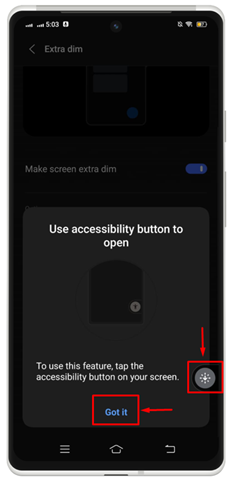
Sonuç olarak, istediğiniz zaman doğrudan mobil ekranınızdan etkinleştirebilir veya devre dışı bırakabilirsiniz.

5: Android'de Büyütmeyi Etkinleştirin ve Kullanın
Büyütme özelliği mobil ekranınızdaki içeriği yakınlaştırmak için kullanılır. Olayları daha büyük bir görünümde görmek istiyorsanız, “ Büyütme ' alet. Bunu yapmak için aşağıda belirtilen adımları deneyin:
Aşama 1: “ tuşuna basın Büyütme ” özelliği ilerleyin.
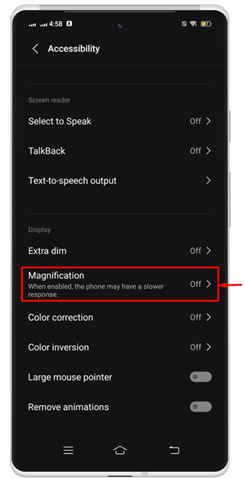
Adım 2: ''ye karşı geçişi etkinleştirin Büyütme kısayolu Bu özelliği Android cihazınızda başlatmak için ”. Büyütme türünü tercihinize göre seçebilirsiniz.
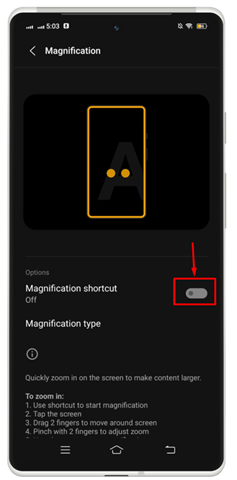
Aşama 3: Üzerine dokunun ' Anladım Cihazınızda etkinleştirmek için ”.
Adım 4: Bu özelliği etkinleştirdiğinizde sonuçları kontrol edebilirsiniz, içeriği uzaklaştıracaktır.
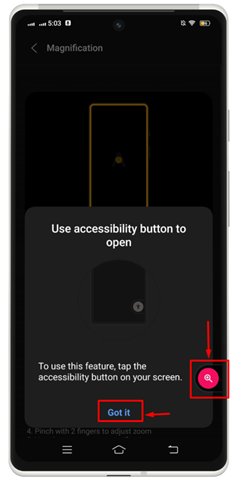
6: Android'de Renk Düzeltmeyi Etkinleştirin ve Kullanın
Her Android cihazında, rengi daha doğru ayarlamak için bir renk düzeltme özelliği bulunur. Etkinleştirmek için adımları kontrol etmeniz gerekir.
Aşama 1: Belirtilen seçeneğe dokunun “ Renk düzeltmesi Etkinleştirmek için '.
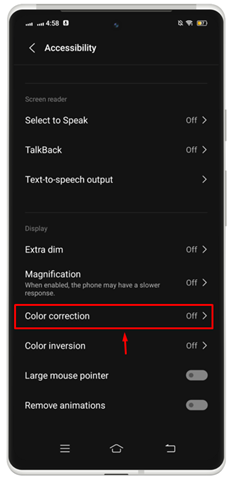
Adım 2: Aç “Renk düzeltmeyi kullan ” seçeneğini sağa kaydırarak seçin.
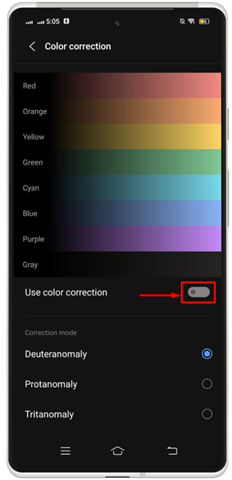
Aşama 3: İle git ' Anladım Bu özelliği cihazınızın ekranında başlatmak için ”.
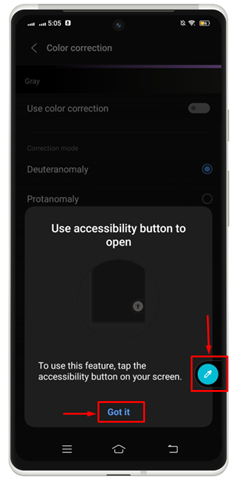
7: Android'de Rengi Tersine Çevirmeyi Etkinleştirin ve Kullanın
Rengi ters çevirme, medya dahil cihazınızdaki her şeye uygulanabilir. Örneğin, beyaz ekrandaki siyah metin beyaza, siyah ekrana dönüşür. Renk kalitesi veya okunabilirlikle ilgili sorunlar olabilir, bu nedenle ters renklere sahip içeriği okumak ve görüntülemek zor olabilir. Android'de rengi ters çevirmeyi etkinleştirmek için aşağıda belirtilen adımları denemeniz gerekir:
=
Aşama 1: “ tuşuna basın Rengi ters çevirme ” seçeneği ile devam edin.
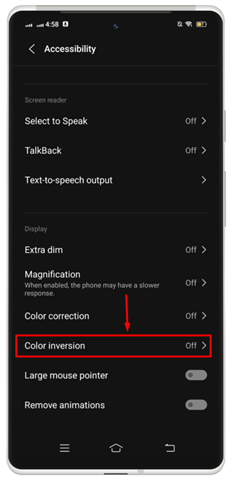
Adım 2: Geçişi ''ye karşı açın' Rengi ters çevirmeyi kullan ' Ve ' rengi ters çevirme kısayolu ”.
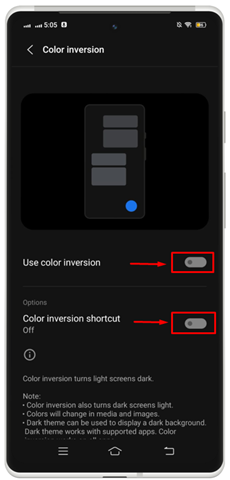
Aşama 3: Üzerine dokunun ' Anladım Kısayolu cihazınızda başlatmak için ”.
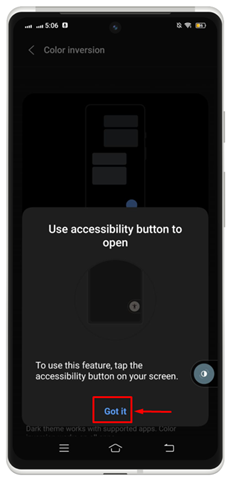
Sonuç olarak Android ekranında rengi ters çevirme özelliği başarıyla başlatıldı.

Buradan iPhone'daki rengi ters çevirme özelliğini etkinleştirebilir veya devre dışı bırakabilirsiniz.
8: Android'de Erişilebilirlik Menüsünü Etkinleştirin ve Kullanın
Erişilebilirlik ayarlarının tamamını menüden de başlatabilirsiniz. Bunu yapmak için aşağıda belirtilen adımlara göz atmanız gerekir:
=
Aşama 1: Üzerine dokunun ' Erişilebilirlik menüsü ' altında ' ETKİLEŞİM KONTROLÜ ' bölüm.
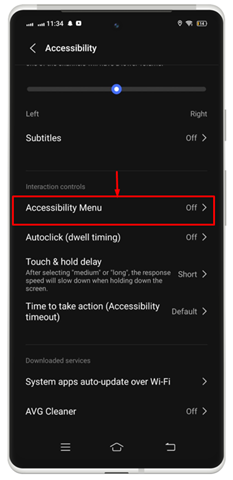
Adım 2: Geçişi ''ye karşı açın' Erişilebilirlik menüsü kısayolu ”.
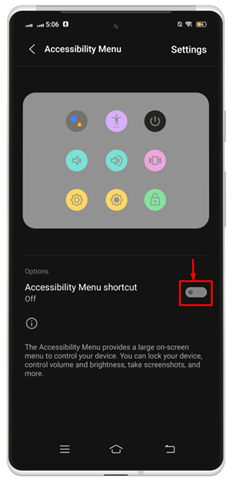
Aşama 3: Mobil ekranda izin isteyen bir pencere açılacaktır. Üzerine dokunun ' İzin vermek Erişim izni vermek için.
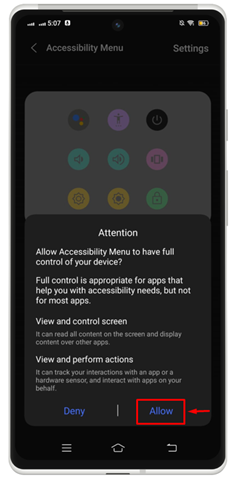
Adım 4: Daha sonra “üzerine basın Anladım ”tamamını başlatmak için Ulaşılabilirlik Mobil ekranınızdaki menü.
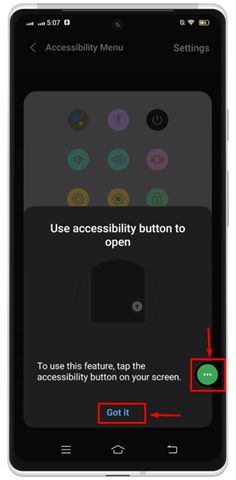
Sonuç olarak erişilebilirlik menüsündeki tüm mevcut seçenekler ekranda görünür.
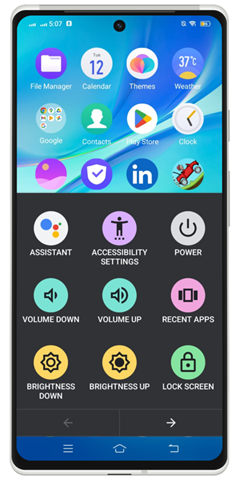
Çözüm
Android erişilebilirlik özelliklerini etkinleştirmek ve kullanmak, cihazınızın ayarlarını özelleştirmenize ve Android telefonlarda gezinmeyi ve onlarla etkileşimde bulunmayı kolaylaştıran özel özellikleri kullanmanıza yardımcı olur. Aşağıdakiler de dahil olmak üzere birçok özellik vardır: ' Konuşmak için Seç ', ' TalkBack ', ' Metin-konuşma çıktısı ', ' Ekstra Loş ', ' Büyütme ', ' Renk düzeltmesi ', Ve ' Rengi Tersine Çevirme ”.