Amazon ECS, geliştiricilerin Amazon'da Docker kapsayıcılarını yürütmesine, yönetmesine ve ölçeklendirmesine izin veren Elastik Kapsayıcı Hizmeti anlamına gelir. AWS'de (Amazon Web Hizmeti) kapsayıcılı uygulamalar dağıtmak için yüksek düzeyde ölçeklenebilir ve güvenilir bir forum sunar. AWS tarafından sunulan bir Docker konteyner kaydıdır. Geliştiricilerin Docker kapsayıcı görüntülerini tutmasına, işlemesine ve dağıtmasına izin verir.
Bu makale şunları gösterecek:
- Amazon ECS için Docker Görüntüsü Nasıl Oluşturulur/Oluşturulur?
- Bir Docker Görüntüsünü Amazon ECR'ye Aktarma/Yükleme Nasıl Yapılır?
Amazon ECS için Docker Görüntüsü Nasıl Oluşturulur/Oluşturulur?
Docker CLI, Amazon ECR havuzlarındaki görüntüleri göndermek, çekmek ve yönetmek için kullanılabilir. Amazon ECS için kapsayıcı görüntüsü oluşturmak üzere aşağıda belirtilen adımları izleyin:
- Docker dosyası oluşturun.
- “ aracılığıyla bir Docker görüntüsü oluşturun. docker build -t
. ' emretmek. - Docker görüntüsünü doğrulayın.
- Docker görüntüsünü “ aracılığıyla çalıştırın. docker run -t -i -p 80:80
' emretmek.
1. Adım: Docker dosyası oluşturun
Visual Studio kodunda “adlı yeni bir dosya oluşturun. liman işçisi dosyası ” ve içine aşağıdaki kodu yapıştırın:
ubuntu'DAN: en son
KOŞMAK apt-get güncellemesi && apt-get -Ve düzenlemek apache2 && apt-temizlemek
KOŞMAK Eko 'Merhaba AWS!' > / öyleydi / www / html / index.html
ORTAYA ÇIKARMAK 80
CMD [ 'apache2ctl' , '-D' , 'ön plan' ]
Yukarıdaki parçada:
- “ İTİBAREN ” komutu, bizim durumumuzda Ubuntu'yu kullanmak için temel görüntüyü tanımlar.
- “ KOŞMAK ” talimatı, paket listesini güncellemek ve “ apache2 “ web sunucusunu kullanarak “ apt-get ' Paketleme yöneticisi. “ apt-temizlemek ” komutu, artık gerekmeyen önbelleğe alınmış paket dosyalarını kaldırarak disk alanını boşaltır.
- “ ÇALIŞTIR yankı ” web sunucusunun kök dizininde basit bir index.html dosyası oluşturur “ /var/www/html ' mesajını görüntüleyen ' Merhaba AWS! ”.
- “ ORTAYA ÇIKARMAK ” komutu, Apache tarafından web trafiğine hizmet vermek için kullanılan varsayılan bağlantı noktası olan bağlantı noktası 80'i gösterir.
- “ CMD ” komutu, kap başladığında yürütülecek komutu belirtir. Bizim durumumuzda, bu Apache web sunucusudur ve onu ön planda çalıştırır.
Bu Docker dosyası, Apache2 web sunucusunu yükleyen ve 80 numaralı bağlantı noktasını kullanıma sunan Ubuntu tabanlı bir kapsayıcı görüntüsü oluşturur.
2. Adım: Amazon ECS için Docker Görüntüsü Oluşturun
Ardından, Docker dosyasından “ yazarak bir Docker görüntüsü oluşturun. docker build -t

Docker görüntüsü oluşturuldu.
3. Adım: Oluşturulan Resmi Doğrulayın
Docker görüntüsünün başarıyla oluşturulduğundan emin olmak için aşağıda listelenen komutu yürütün:
liman işçisi görselleri
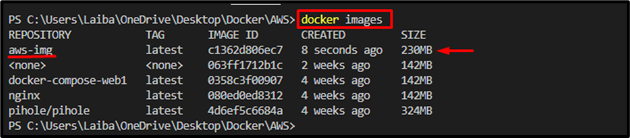
Yukarıdaki görselde vurgulanan kısım, Docker görselinin “ aws-img ” başarıyla oluşturuldu.
4. Adım: Docker Görüntüsünü Çalıştırın
Şimdi, “ liman işçisi koşusu ” komutu ile birlikte “ -T ' Ve ' -Ben ” seçeneklerini seçin ve yeni oluşturulan Docker görüntüsünü çalıştırmak için bağlantı noktası ve görüntü adını belirtin:
liman işçisi koşusu -T -Ben -P 80 : 80 aws-img
Burada:
- “ -T ” seçeneği sözde TTY terminalini başlatmak için kullanılır.
- “ -Ben ” bayrağı, Docker kapsayıcısı ile etkileşime izin verir.
- “ -P ” seçeneği port atamak için kullanılır” 80:80 ”.
- “ aws-img ”, Docker görüntüsüdür:

Bunu yaptıktan sonra, aşağıdaki ekran görüntüsünde görülebilen Docker görüntüsü, atanan bağlantı noktasında çalışmaya başladı:
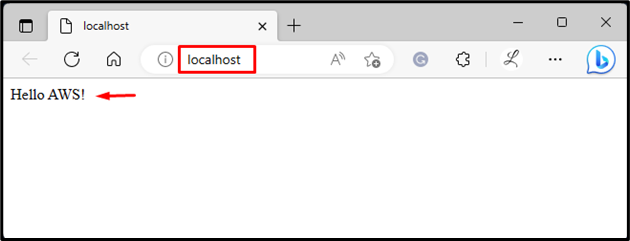
Bir Docker Görüntüsünü Amazon ECR'ye Aktarma/Yükleme Nasıl Yapılır?
Kapsayıcı görüntüsünü Amazon ECR'ye aktarmak/yüklemek için aşağıdaki adımlara göz atın:
- AWS CLI'yi yapılandırın
- “ kullanarak bir Amazon ECR deposu oluşturun. aws ecr havuz oluşturma –depo-adı
–bölge ' emretmek. - Docker görüntüsünü “ ile etiketleyin. liman işçisi etiketi
- Docker kullanarak Amazon ECR'de oturum açın.
- Docker görüntüsünü “ aracılığıyla Amazon ECR'ye aktarın. docker push
' emretmek. - Doğrulama.
Not: adanmış göz atın postalamak AWS CLI'yi Windows'a yüklemek için.
1. Adım: AWS CLI'yi yapılandırın
Öncelikle, sağlanan komutu yürütün ve AWS CLI'yi yapılandırmak için gerekli kimlik bilgilerini sağlayın:
yapılandırmak

Not: AWS CLI yapılandırması hakkında daha fazla bilgi görmek için şu sayfamıza göz atın: postalamak bu konuda.
2. Adım: Amazon ECR Deposu Oluşturun
Ardından, “ kullanarak Docker görüntülerini yüklemek için bir Amazon ECR deposu oluşturun/yapın. aws ecr havuz oluşturma –depo-adı

Yukarıda belirtilen komut, Amazon ECR'de aşağıdaki ekran görüntüsünde görülebilen bir havuz oluşturmuştur:
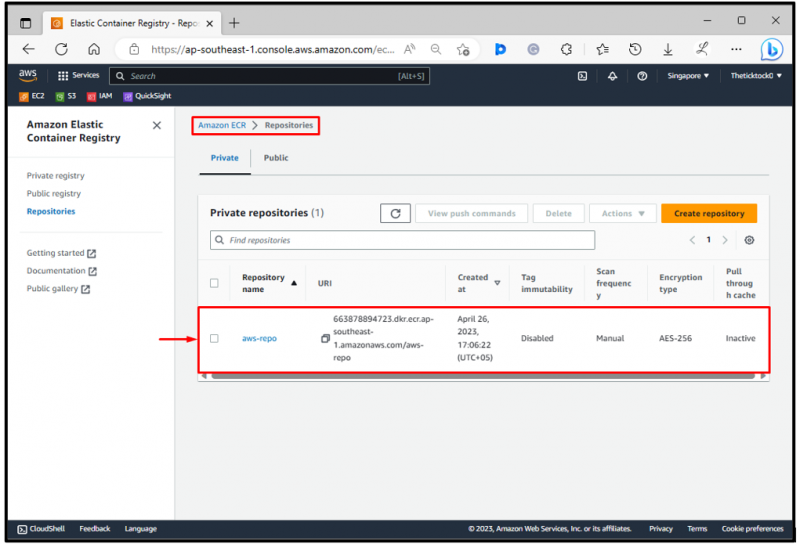
Yukarıdaki çıktıda “ aws-repo ” deposu görülebilir.
3. Adım: Docker Görüntüsünü Etiketleyin
Şimdi, istenen Docker görüntüsünü ' kullanarak depo URL'si ile etiketleyin. liman işçisi etiketi

4. Adım: Amazon ECR'de oturum açın
Bundan sonra, ' aws ecr get-login-password –bölge
Burada,
- “ aws ecr giriş-şifresini al ” komutu, belirli bir ECR kaydı için bir kimlik doğrulama belirteci almak için kullanılır.
- “ -bölge ” işareti, ECR kayıt defterinin bulunduğu AWS bölgesini belirtmek için kullanılır. Bizim durumumuzda, “ ap-güneydoğu-1 Asya Pasifik Singapur olan bölge.
- “ liman işçisi girişi ” komutu, istenen bir Docker kayıt defterinde oturum açmak için kullanılır. Kayıt defterinde kimlik doğrulaması yapmak için bir kullanıcı adı ve parolaya ihtiyaç duyar.
- “ -Kullanıcı adı ” seçeneği, ECR kayıt defterinde oturum açarken kullanılacak kullanıcı adını belirtir. Örneğin, bir “belirttik AWS ' Kullanıcı adı.
- “ –şifre-stdin ” seçeneği, Docker'a şifreyi standart girişten almasını söyler.
- “ dkr.ecr.ap-southeast-1.amazonaws.com ”, ECR kayıt defterinin URL'sidir. AWS hesap kimliğini ve ECR kaydının bulunduğu AWS bölgesini içerir:

Yukarıdaki çıktı, Amazon ECR'de başarıyla oturum açtığımızı gösterir.
5. Adım: Docker Image'ı Amazon ECR'ye aktarın
Son olarak, Docker görüntüsünü “ aracılığıyla Amazon ECR'ye aktarın. docker push
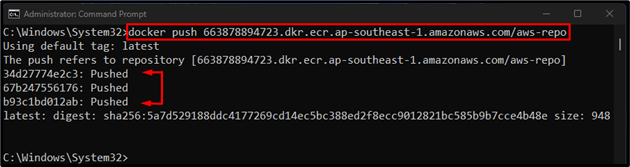
Yukarıdaki çıktıya göre Docker görüntüsü Amazon ECR'ye aktarılmıştır.
6. Adım: Doğrulama
Son olarak, Amazon elastik kapsayıcı kayıt defterine yönlendirin ve Docker görüntüsünün oraya aktarılıp aktarılmadığını doğrulayın:
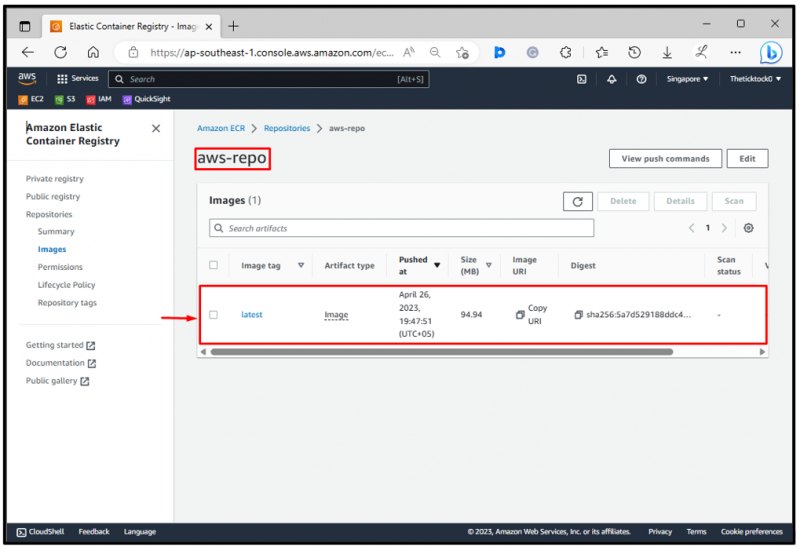
Yukarıdaki çıktıda, Docker görüntüsü başarıyla Amazon ECR'ye aktarılmıştır.
Çözüm
Amazon ECS için bir kapsayıcı görüntüsü oluşturmak için önce bir Docker dosyası oluşturun. Ardından, “ kullanarak istenen Docker dosyasından bir Docker görüntüsü oluşturun. docker build -t