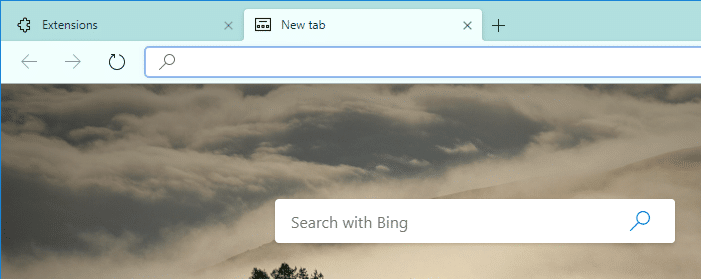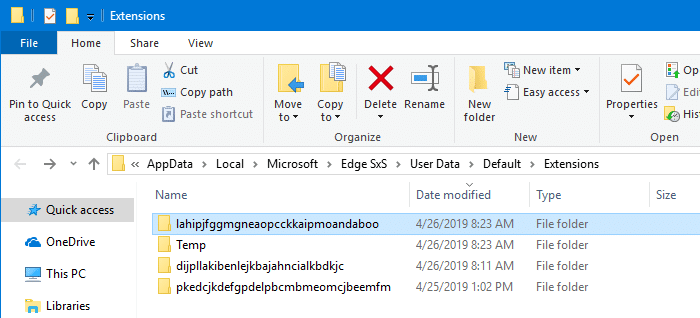Microsoft, Edge web tarayıcısında kullanılan EdgeHTML tescilli tarayıcı motorunu durdurmaya karar verdi. Aralık 2018'de Microsoft, Edge yeniden inşa ediliyordu Chromium tabanlı bir tarayıcı olarak, yani Blink motorunu kullanmak ve EdgeHTML'yi sonlandırmak anlamına gelir. Yeni Edge tarayıcısına 'Edge Chromium' veya Chromium tabanlı Edge diyelim.
Bu makale, Chrome Web Mağazası'ndan veya diğer üçüncü taraf kaynaklardan Edge Chromium'da temaların ve uzantıların nasıl yükleneceğine odaklanmaktadır.
Edge Chromium'a Chrome Temaları ve Uzantıları Nasıl Yüklenir
Edge Chromium söz konusu olduğunda, tüm Chrome uzantıları ve temaları üzerinde çalışır. Ancak Windows Mağazası dışındaki herhangi bir kaynak, örneğin Chrome web mağazası bir üçüncü taraf kaynak olarak kabul edilir. Bu nedenle, Edge Chromium'da, diğer kaynaklardan temaların ve uzantıların yüklenmesine izin veren ayarı etkinleştirmeniz gerekir.
Bir Tema Yükleme
- Edge Chromium'u açın ve tıklayın Ayarlar ve daha fazlası Sağ üst köşede üç nokta ile gösterilen simge (Alt + F).
- Uzantıları seçin. Bu sizi Edge Uzantıları sayfasına götürür
edge: // uzantılar / - etkinleştirme Diğer Mağazalardan uzantıya izin ver .
- Tıklayın İzin vermek Aşağıdaki sorumluluk reddi beyanını gördüğünüzde: Microsoft Store dışındaki kaynaklardan yüklenen uzantılar doğrulanmamıştır ve tarayıcı performansını etkileyebilir. Microsoft tarafından doğrulanmış uzantılar için Microsoft Store'u ziyaret edin.
- Chrome Web Mağazası'nı ziyaret edin ve CRX edinin uzantısı tıklayarak Chrome'a ekle buton.
- Chrome Web Mağazası'ndan bir tema seçin. Örneğin, şunu seçelim Deniz Köpüğü teması bu bağlantıdan:
https://chrome.google.com/webstore/detail/sea-foam/ lahipjfggmgneaopcckkaipmoandaboo
- Tıkla CRX edinin adres çubuğunun yanındaki uzantı simgesine tıklayın ve Bu uzantının CRX'ini alın .
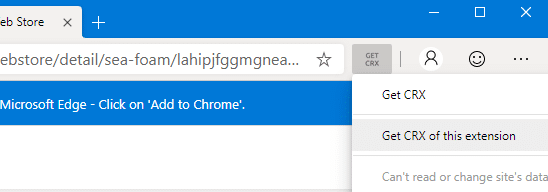
- .CRX dosyasını kaydedin
Deniz Köpüğü.crxMasaüstünüze. .CRX, Google Chrome uzantısı (ve temaları) yükleyici dosya biçimidir. - Aç
edge: // uzantılartekrar sayfa. - Sürüklemek Deniz Köpüğü.crx klasörden çıkarın ve Edge Chromium uzantıları sayfasına bırakın.
- Tıklayın Devam et şu mesajı gördüğünüzde: Uzantılar, uygulamalar ve temalar bilgisayarınıza zarar verebilir. Devam etmek istediğine emin misin?
- Tıklayın Tema ekleyin gördüğünde Microsoft Edge'e 'Deniz Köpüğü' eklensin mi? Komut istemi.
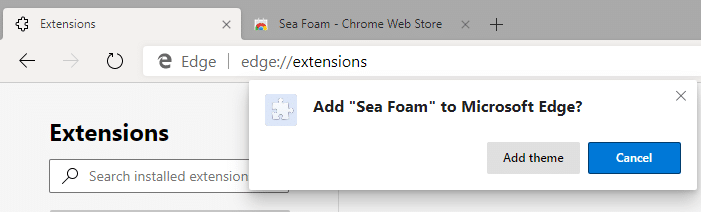 Bu, Sea Foam temasını Chrome Web Mağazasından Chromium tabanlı Edge'e yükler.
Bu, Sea Foam temasını Chrome Web Mağazasından Chromium tabanlı Edge'e yükler. 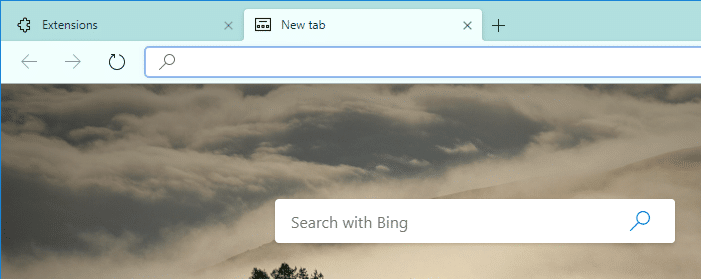
Bir Temayı Kaldır
Chromium tabanlı Edge'de yandan yüklü bir temanın kaldırılması manuel olarak yapılmalıdır.
- Dosya Gezgini'nde aşağıdaki klasör konumuna göz atın:
% localappdata% Microsoft Edge SxS Kullanıcı Verileri Varsayılan Uzantılar
- Bul Deniz köpüğü tema klasörü. Klasör adları tema adını tasvir etmez, ancak temanın Chrome Web Mağazası bağlantısında görülen uzantı tanımlayıcısını kullanırlar.
Deniz Köpüğü teması URL'si ↓
https://chrome.google.com/webstore/detail/sea-foam/ lahipjfggmgneaopcckkaipmoandaboo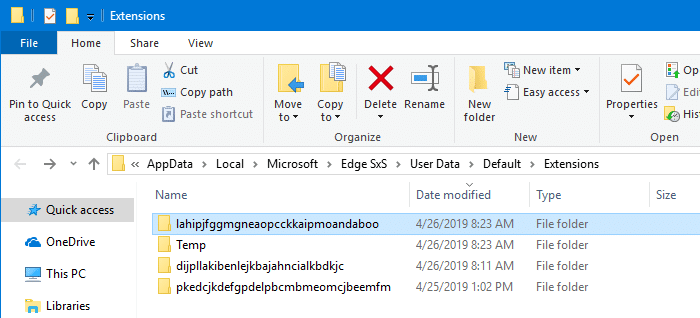
- Sea Foam'ın tema klasörünü silin
lahipjfggmgneaopcckkaipmoandaboo. - Git Varsayılan klasör (bir seviye yukarı çıkmak için Alt + Yukarı) - yani aşağıdaki klasöre:
% localappdata% Microsoft Edge SxS Kullanıcı Verileri Varsayılan
- Açık Tercihler Not Defteri kullanarak dosya.
- Tema referansını kaldırın. Tercihler dosya. Bunu yapmak için aşağıdaki işaretlemeyi değiştirin:
'theme': {'id': 'lahipjfggmgneaopcckkaipmoandaboo', 'pack': 'C: \ Users \ kullanıcı adı \ AppData \ Local \ Microsoft \ Edge SxS \ Kullanıcı Verileri \ Varsayılan \ Uzantılar lahipjfggmgneaopcckkaipmoandaboo \ 1.1_0 '}tam olarak şu şekilde:
'tema': {'kimlik': '', 'paket': ''}
Bu, Sea Foam temasını Edge Chromium'dan kaldırır. Prosedür, kurmuş olabileceğiniz diğer tüm temalar için aynıdır.
Uzantı Yükleme ve Kaldırma
- Tıklayın Ayarlar ve daha fazlası icon ( Herşey + F ) Edge Chromium'un sağ üst köşesinde üç nokta ile gösterilen
- Uzantıları seçin.Bu, Edge Extensions sayfasını açar
edge: // uzantılar / - etkinleştirme Diğer Mağazalardan uzantıya izin ver .
- Aç Chrome Web Mağazası
- Yüklemek istediğiniz uzantıyı bulun ve seçin.
- Tıklayın Chrome'a ekle .
- Bazı uzantılar, belirli izinlere veya verilere ihtiyaç duyup duymadıklarını size bildirir. Etkinleştirmek için Uzantı ekle'yi tıklayın.
Bir uzantıyı kaldırmak için, kaldırmak istediğiniz uzantıyı seçin ve Kaldır düğmesini tıklayın.
Küçük bir istek: Bu gönderiyi beğendiyseniz, lütfen paylaşın?
Sizden 'küçük' bir paylaşım, bu blogun büyümesine ciddi şekilde yardımcı olacaktır. Bazı harika öneriler:- İğnele!
- En sevdiğiniz blog + Facebook, Reddit ile paylaşın
- Cıvılda!
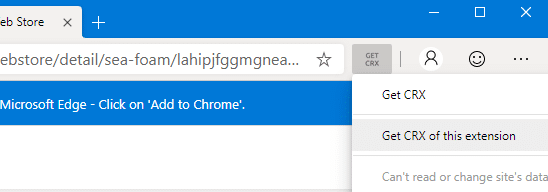
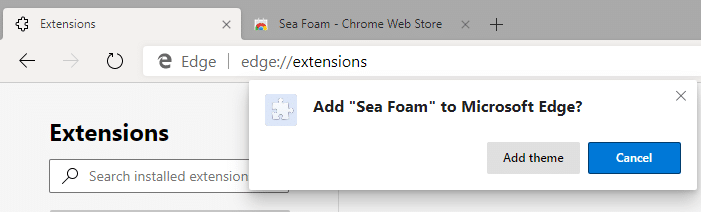 Bu, Sea Foam temasını Chrome Web Mağazasından Chromium tabanlı Edge'e yükler.
Bu, Sea Foam temasını Chrome Web Mağazasından Chromium tabanlı Edge'e yükler.